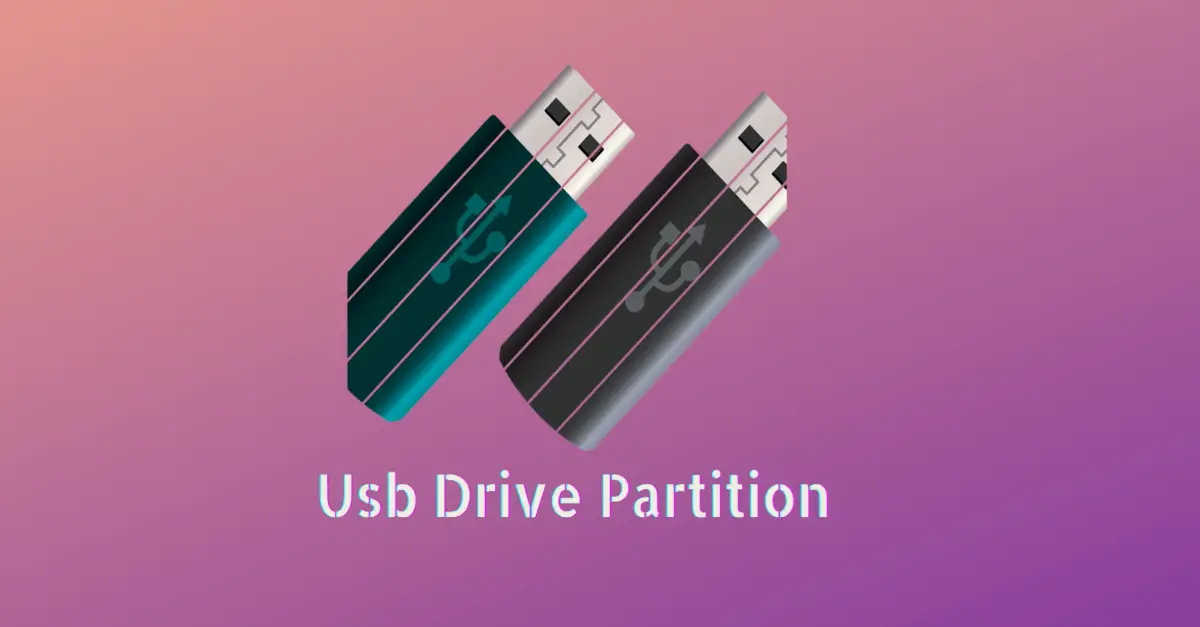Topic: Partition USB drive 2021
So you want to make a partition in your portal USB drive, but why?
Why wouldn’t we, partition can enable many ways to use the USB drive in different scenarios like,
Making one partition a bootable USB drive and another one as a normal drive both at the same time or Keeping personal data safe and locked in the partition.
Disclaimer: the method will going to work on windows 10 with version 1703 build 15063.0 or higher.
Formatting USB-
Before starting, the first thing we need to do,
Is to back-up our data somewhere safe because we need to format the drive first to achieve the desired result.
Second, Once the back-up process is done now again get your USB drive, connect it to the computer or laptop and click on my computer or This Pc icon.
Hover over (select) your removal drive and right-click on it go on to format and select NTFS format then, click start to format it. Remember drive needs to be formatted in NTFS format only.
USB drive Partition Steps-
Now we have our drive formatted it’s time for partition
For this post we are taking a 16gb Pen drive or USB drive for partition purpose.
Now for the partition, first right-click on the title of the window in the taskbar in the bottom left corner and select disk management.
As you can see the disk management pop-ups and all the drives are showing here.
Now carefully select your removable drive, Right, click on the drive and you can see the shrink volume option
Just like we use to partition our HDD now you can enter the value and partition your Pendrive or USB.
To use the created partition hover over your newly created partition and right-click select new simple volume to make it usable and now you are ready to use it.
If you don’t see the shrink volume option or it’s hidden. It means you are not on windows 10 with version 1703 build 15063.0 or higher as I have mentioned earlier too,
It’s not gonna work if the above condition does not meet. To check your windows version simply type Windows key + R then type winver and ENTER.
One more thing after the partition is completed you can use the drive with only the above-mentioned versions or else
you won’t be able to enjoy your second partition on another pc which is not having the mentioned windows version.
Now, what if, you want to remove the partition from your USB device. Our next topic is-
How to remove the partition on a USB drive on windows 10-
Remove the partition on your USB drive is very easy. As explained above we will again require disk management. Press Windows key and search for disk management (create and format disk partition option)
Now again go over to your selected USB drive in my case “Drive: H” and right-click on it and select delete the volume.
This will delete the partition for full storage access you need to delete all the partitions you have created and format them.
And then start again with a new simple volume.
(check our post -gaming keyboard under 2000 here)
Alternate Method to remove partitions on the USB drive in windows 10
Window file explorer is not an option to remove the partitions now so we will do it using the command prompt now by using the command “diskpart“.
First plug in your USB drive then press the Win + r key on your keyboard
Run program pop-ups enter “cmd” in the name section and press Enter
Then write the command “diskpart” in cmd and press Enter again (select YES in the prompt window pop-up).
After that type list disk and press enter now all the available drives in your pc will be shown here.
Now select the disk number with the USB drive by writing the command “select disk N” N stands for a number of the disk representing your USB drive. By entering the command Select disk N(number of the drive) Press Enter.
Now the disk has been selected to perform the last command, Type command “Clean” and Press Enter.
Finally your disk has been formatted and to make it usable again we need to go to the disk management option.
Right-click on the windows start button icon in the bottom of the left corner on the taskbar and select the disk management option.
Now in disk management find your USB drive and right-click on it to make a new simple volume to make it usable again.
Now after performing all the steps your USB drive is again ready to use.
All the partitions that were previously made are now removed and 100% storage is available again in your USB drive.
This concludes both the topics how to partition a usb drive and remove the partition from usb drive.