What is the best way to install Windows from a bootable USB drive?
This is a guide on how to install Windows or any other operating system from a bootable Pendrive. A formatted pen drive is needed, To complete the procedures listed below. So, before continuing with this tutorial, make a meticulous backup of your data somewhere secure.
Things needed to complete the task-
1. Pendrive with at least 8 GB of storage space.
2. Software Rufus
3. laptop with the bootable mode enabled
4. Examine the status of your disc partitions
5. the preferred operating system
Storage-
the first step includes a bootable pen drive. Require at least 8 GB pen drive to get started. Because most OS systems are around 5 GB in size or less. So To make a bootable thumb drive, you’ll need an 8 GB USB stick.
Rufus-
Second, we need software to convert our normal operating system into the bootable one. For that Rufus comes into the picture, using Rufus software one can convert his downloaded operating system into the bootable system using a compatible NTFS Pendrive. NTFS is the file system that you need to select when you format your drive.
Tutorial-https://youtu.be/nH4OAPBvD28
Laptop/Desktop-
You will need a working device with proper bios installed. There are different shortcuts to get into the bios like f2, f10, f12 or delete. All these keys depending on the manufacture of the motherboard lead to the bios page. On the bios page, you need to configure the boot from pen drive functionality switched on.
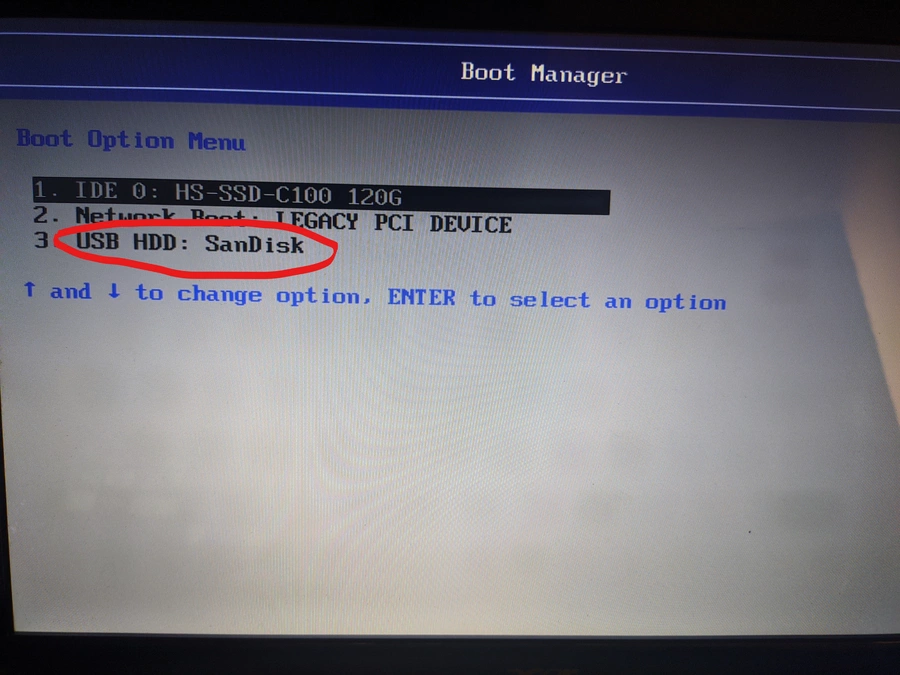
To understand this in detail let’s take an example here-
First, switch your device off and then turn it on again.
Now, when it’s booting
If you are on an Acer laptop pressing the f2 key leads to bios options.
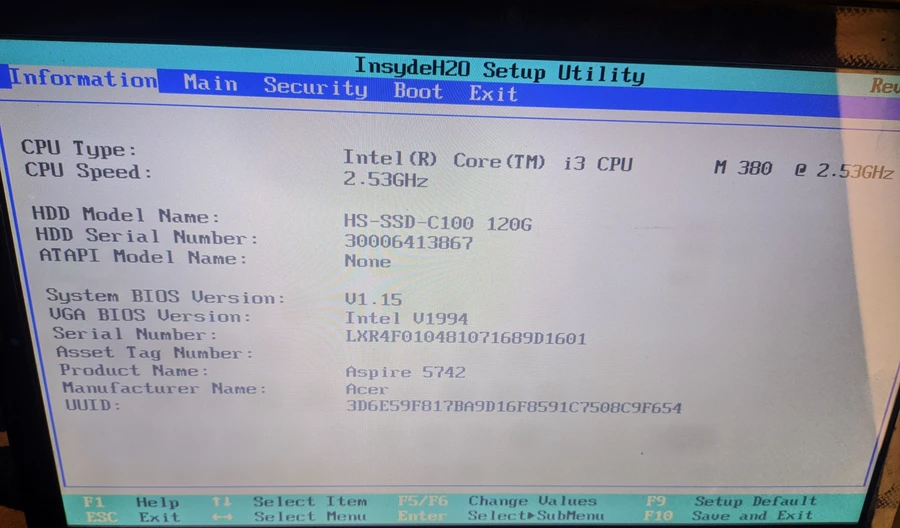
Then follow the instructions on the menu or you can go into the advanced section.
BY using the left and right arrow keys. Turn on Fast BIOS Mode
After that select AHCI mode control and turn it to “Manual”
Disable the Secure boot option in the BOOT menu.
And in last select OS mode selection make it to UEFI and Legacy OS
Now in my case, it’s f10 to save and exit.
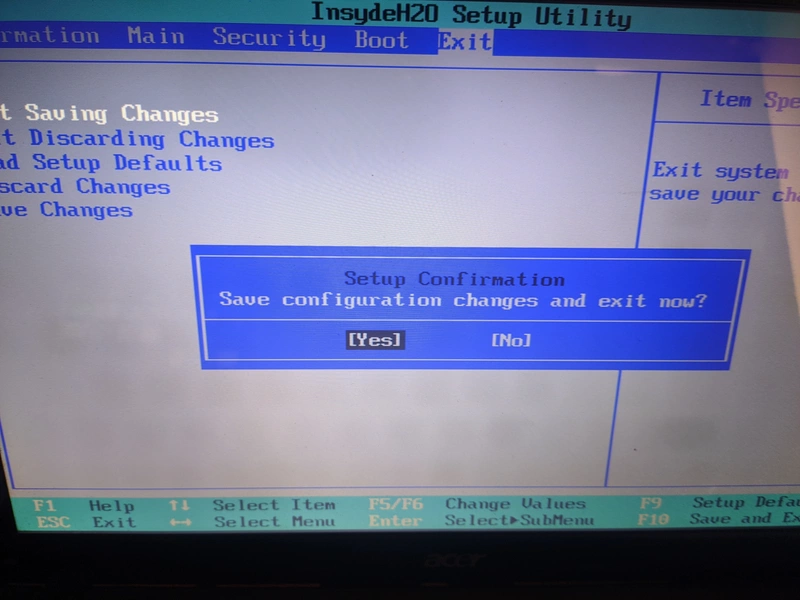
PLUG in your bootable pen drive (if it’s already made in bootable using Rufus)
Now restart your pc/laptop and press the key for advanced boot options.
It may be displayed on the screen when switching on, In my case, it’s F12.
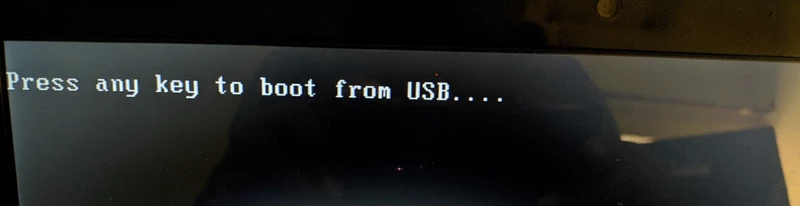
Now select your Pendrive and hit ENTER to boot from the selected drive.
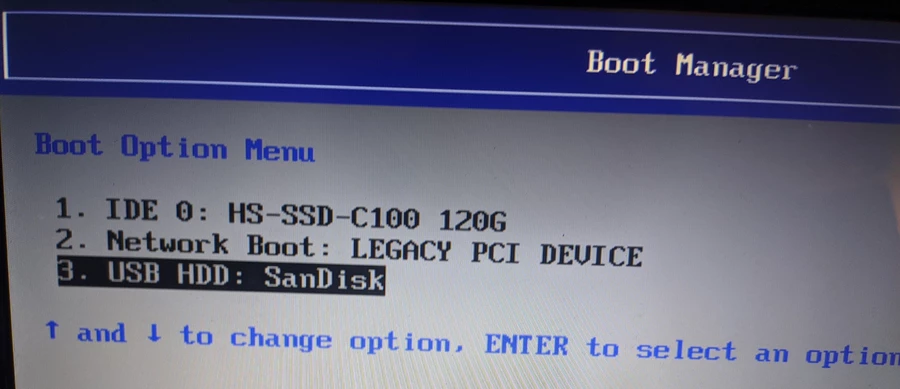
Disk Partition State-
It’s a very important step if your pc is a bit older. You may need to check the state of your drive before flashing the operating system. Or you may encounter errors when performing an installation through a bootable pen drive. In Rufus itself, there is a menu called partition scheme. which in default state is in GPT for target system BIOS or UEFI. Which you may or may not need to change depending on the state of your drive. So before flashing make sure you have the appropriate drive state chosen in the Rufus software to make the process easy.
Bootable Operating System-
Download the Operating system from the appropriate website. The file needs to be an ISO image. full setup won’t work here to make a bootable pen drive. Iso image is mandatory to perform all the tasks listed above. An operating system can be any but for some reason, Linux software’s may sometimes need other extra software’s to flash the files. But most of the time Rufus works with all the available operating systems out there.
Some Errors you may encounter at the time of installation-
You can’t boot from a bootable USB because the disk state is MBR.
In this case, you need to re-flash the ISO file of the operating system using Rufus again in the preferred format. here it’s MBR and not GPT(default).
Windows Cannot Be Installed to Disk 0 Partition 1 Error
when this error pops up. you need to go back to the windows installation screen and click on the repair your computer option.
Then select Troubleshoot option and find the command prompt.
After that click on the command prompt
windows will popup, now in command prompt enter “diskpart”
then write “list disk”
it will show all the disks available on your pc
Now select the desired disk where you want to install the windows.
or select the disk which was giving the error in the installation panel.
once it is done, then write “clean” and press Enter
write all the commands without “inverted commas”
Once it’s clear then you can again perform the installation steps from your pen drive.
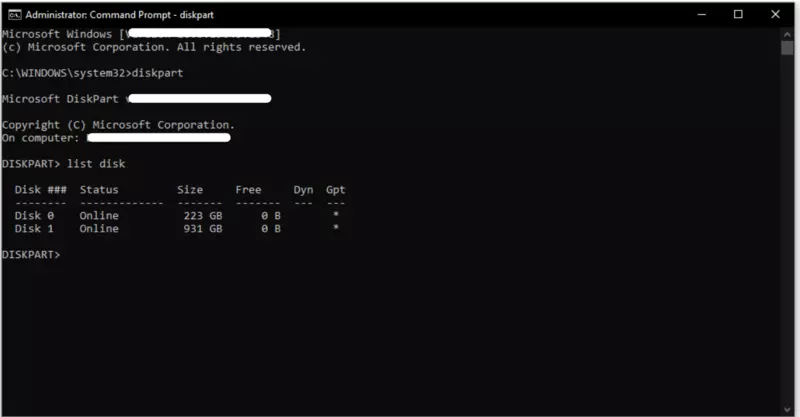
Fix remote desktop can’t connect

