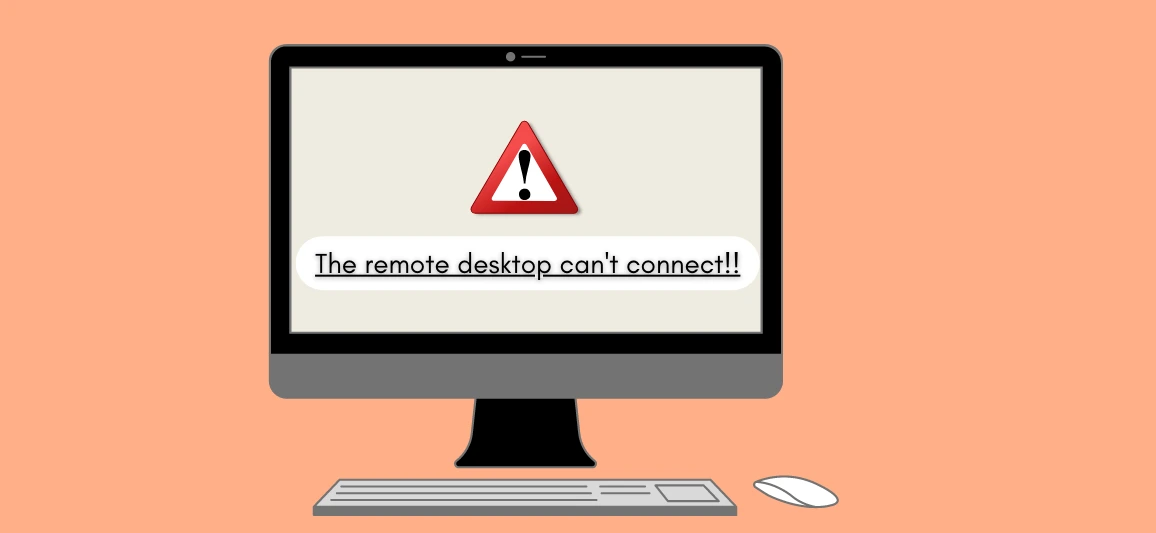Topic: Fix Remote desktop can’t connect with the remote computer
Remote desktop connection issue (causes and solution)
A remote desktop is a very nice and useful feature. By using this feature, you can use the remote desktop (any other computer located anywhere in the world) with your remote computer. As, when you are doing work from home and you have to do some work, which is too large or not supported by your computer, you can do that easily by using a remote desktop although you should have a good internet connection for that.
Remote desktop allows you to connect with the other system which is using the Windows operating system. Sometimes, while you’re trying to connect with the remote desktop a pop-up window occurs saying ‘Remote desktop can’t connect to the remote computer for one of these reasons. In this article, we are going to provide you with the solution and the reasons why this problem occurs.
Remote desktop can’t connect with the remote computer for one of these reasons-
1.) Firewall
A firewall is a software that protects your computer from inauthentic or from any kind of attack. Windows comes with an inbuilt firewall, it protects your computer from viruses, ransomware, or any other kind of attack. Sometimes, when you are trying to connect to a remote desktop firewall, think of it as an unknown source and block the connection. This is one of the main reasons why the connection error occurs.
2.) Antivirus
Antiviruses protect your computer from viruses and all other types of attacks. It has the same features as a firewall. If you have installed an antivirus on your computer, it blocks the remote desktop connection thinking of it as an attack or any unknown source.
3.) After Window Update
When you update your window, there is a good chance that it has corrupted your RDP functionality. When the RDP functionality is corrupted, you will have to find it and fix it by yourself.
4.) Network Profile
If your network profile is public, then the remote desktop will not connect to your remote computer. Remote desktop functionalities get blocked if your network is public.
These are the reasons why you get the connection error. Don’t worry we are going to provide the complete solution to you. Read the article until the end and your problem will be solved.
Fixing the ‘Remote desktop can’t connect to the remote computer for one of these reasons’
For solving the issue follow the steps below-
1.) Change in firewall settings
If you are facing the problem, first of all, try to change the firewall settings to allow the connection.
Follow these steps below to change the setting.
– Click on the start menu and search for ‘Allow an App through Window Firewall’. Click on it.
– A window will open and you will see a button named ‘Change Settings’. Click on it.
– A list of allowed applications will appear, now look for the Remote desktop option and you will see two columns in front of it. Select them both (tick mark). This will allow a remote desktop.
– You can close the window.
2.) Checking permission from the administrator
If you are getting a connection error, there can be a possibility that the administrator has not allowed your computer. You need to be a member of the local remote desktop group for using the remote desktop. Check with the administrator, if you are added to the group or not. If you are not added to the group ask him to add you and after this, you will be able to use the remote desktop machine.
3.) Resetting Credentials
When you are connected to a remote desktop, the credentials for that remote machine are saved on your computer. Now, when you want to connect to some other remote desktop, you are getting an error because the credentials of the other remote desktop are different and don’t match with those saved on your computer. You need to reset your remote desktop credentials to resolve this issue.
Follow these steps to reset RDP-
– Search for ‘Remote Desktop Connections’ from the start menu.
– Click on ‘Remote Desktop’.
– Type the IP address of the remote desktop you want to connect with. If it is already saved, then you will see a popup window asking for deleting the credentials.
– Click on yes and it will delete the credentials.
4.) Allowing remote desktop Connection
You will need to allow a Remote desktop connection to connect to a remote desktop. You will see the error if it is blocked.
Follow these steps below to allowing the remote desktop connection
– Go to this path – HKEY_CURRENT_USER/SoftwareMicrosoft/Terminal Server Client. Paste this path in the address bar.
– Click on the start menu and search for ’Allow Remote Desktop Connections’.
Al Server – In the Remote desktop column, you will see an option called ‘Change Settings to allow remote connection to this computer, click on show settings (right next to the option).
– Check for ‘Allow remote assistance connections to this computer ‘, Click on apply and ok (this will close the window).
5.) Adding Remote Desktop IP address to your hosts’ file
If the IP address of the remote desktop to your host’s file can also solve your problem. Sometimes, if the IP address of the remote desktop is not saved an error occurs.
Follow these steps to check and add the IP address-
– Press WIndows+R keys to open the Run and type ‘cmd’ and press enter(this will open the command prompt).
– Type this command in cmd – C:/Windows/System32/Drivers/etc
– Press enter, this will show the list of IP addresses saved. Check for the IP address of the remote desktop if it is not present, you have to add it manually.
– Type ‘notepad hosts’ and when the file opens, enter the IP address.
– Close everything and try connecting to the remote desktop again.
6.) Adding RDG client Transport key
Usually, RDG uses HTTP/UDP connections but by adding the transport key you are forcing RDG to use RPC/HTTP connection.
As this is quite a hard solution for a nontechnical person, pay proper attention to each step.
– Press Windows + R keys to open the Run and type Regedit, press Enter.
– Go to the right of the pane and click on NEW DWORD(32-bit value) and give a name to the option as RDGclientTransport.
– Now double click on the new key and open its properties. Check for an option to set the value data. Click ok and close the window.
Now try connecting to the remote desktop.
Conclusion-
These are the solutions to the connection problem of a remote desktop to a remote computer. Follow these to solve your problem and do comment down below if you face any other issue, we will surely provide you a solution.