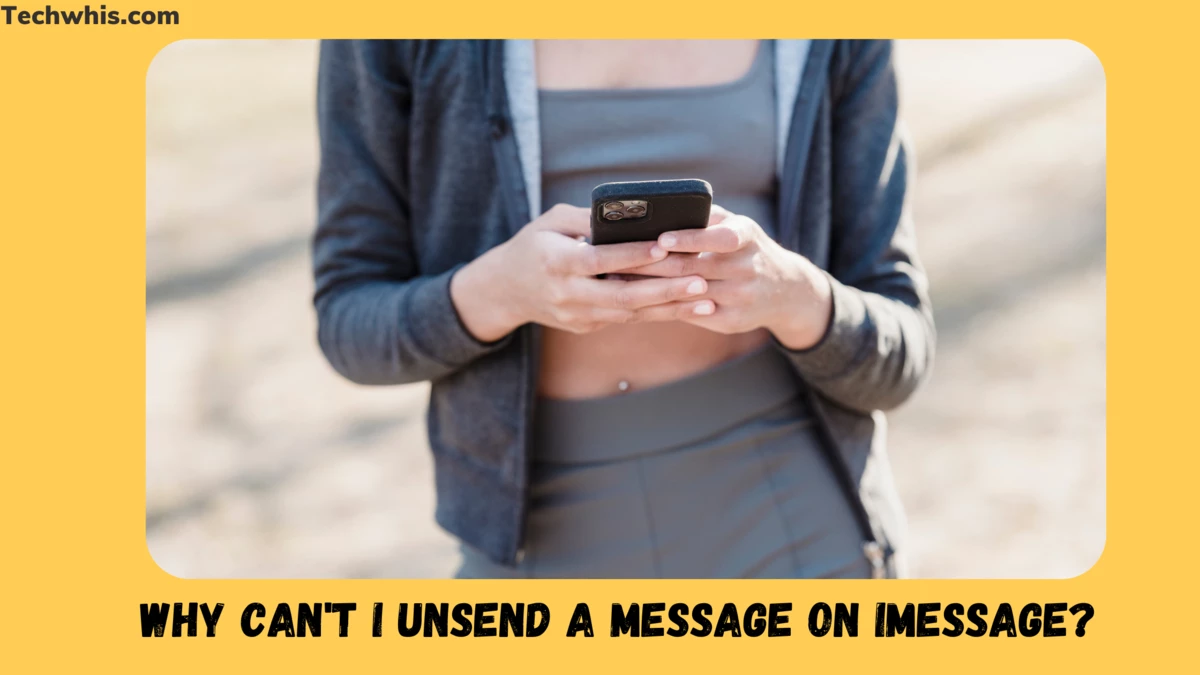Understanding the iMessage Functionality
iMessage on iOS and iPadOS
iMessage is Apple’s instant messaging service that allows you to send messages, photos, videos, and other types of content to other Apple device users. It works seamlessly on iOS and iPadOS devices, allowing you to send messages to anyone who has an Apple device with iMessage enabled.
When you send a message on iMessage, it is sent using your data plan or Wi-Fi network. iMessage uses end-to-end encryption to ensure that your messages remain private and secure. This means that only you and the recipient can read the messages.
However, there are some limitations to iMessage. For example, you cannot unsend a message once it has been sent. You can only delete the message on your device, but it will still be visible on the recipient’s device.
iMessage on MacOS Ventura
iMessage also works on MacOS Ventura, allowing you to send and receive messages from your Mac. When you send a message on your Mac, it is synced with your other Apple devices, so you can continue the conversation seamlessly.
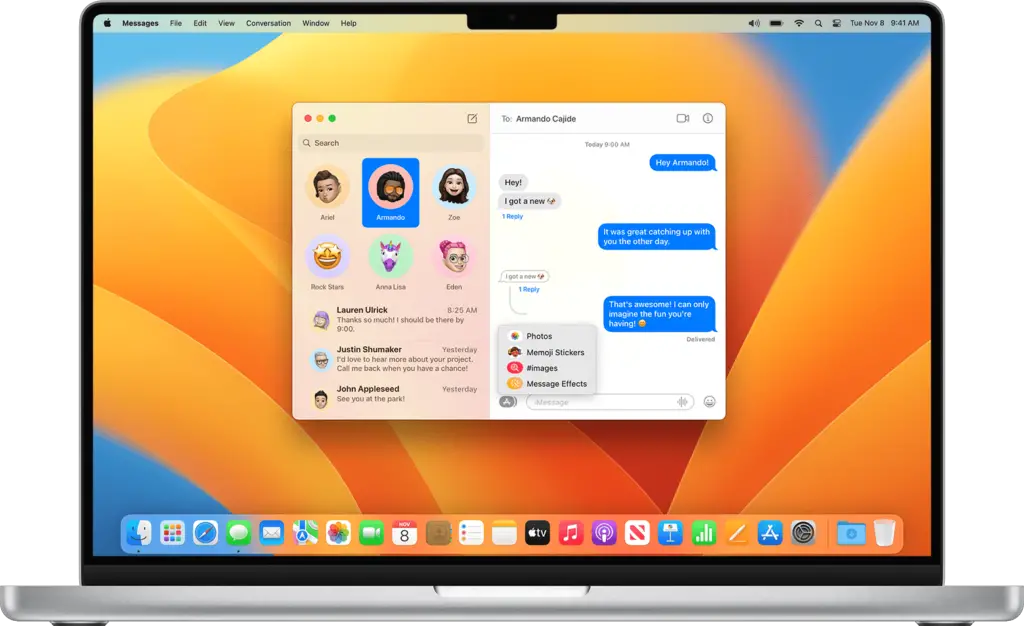
Like on iOS and iPadOS devices, iMessage on MacOS Ventura uses end-to-end encryption to ensure that your messages remain private and secure. However, the same limitation applies – you cannot unsend a message once it has been sent.
Why iMessage Doesn’t Support Unsend or Edit
If you’ve ever sent a message on iMessage that you immediately regretted, you’re not alone. Unfortunately, iMessage doesn’t offer a built-in feature to unsend or edit messages. This can be frustrating, especially when you realize you’ve sent a message to the wrong person or made a typo. In this section, we’ll explore some of the reasons why iMessage doesn’t support unsend or edit.
iMessage Protocol Limitations
One of the main reasons why iMessage doesn’t support unsend or edit is due to the limitations of the iMessage protocol. When you send a message on iMessage, it’s sent directly to the recipient’s device using end-to-end encryption. This means that once the message is sent, it’s stored locally on the recipient’s device and not on Apple’s servers. Because of this, Apple can’t simply delete the message from their servers once it’s been sent.
Additionally, the iMessage protocol doesn’t support message editing or deletion. Once a message is sent, it’s considered final and can’t be changed. While other messaging apps like WhatsApp and Facebook Messenger offer the ability to unsend or edit messages, they use different protocols that allow for this functionality.
Must Read- Apple pencil not charging- solved
Apple’s Stance on Message Integrity
Another reason why iMessage doesn’t support unsend or edit is due to Apple’s stance on message integrity. Apple believes that once a message is sent, it should be considered final and not subject to change. This is in line with their commitment to user privacy and security. By not allowing messages to be edited or deleted, Apple ensures that the content of messages remains unchanged and can be used as evidence in legal proceedings if necessary.
While it can be frustrating not to have the ability to unsend or edit messages on iMessage, it’s important to remember that this is a deliberate design choice by Apple. By prioritizing message integrity and user privacy, Apple has created a messaging platform that’s secure and reliable.
How to Manage Mistakes in iMessages
When you send a message on iMessage, it is immediately delivered to the recipient. This means that if you make a mistake, you need to act fast to correct it. Fortunately, iMessage has a few features that allow you to manage mistakes in your messages.
Deleting Messages
If you send a message by mistake or regret sending a message, you can delete it from the conversation. To delete a message, tap and hold the message bubble, then tap “More”. Select the message(s) you want to delete, then tap the trash can icon. Note that deleting a message only removes it from your device and not from the recipient’s device.
Managing Typos and Errors
If you notice a typo or error in a message you’ve sent, you can use the edit feature to correct it. To edit a message, tap and hold the message bubble, then tap “More”. Tap “Edit”, make the necessary changes, then tap “Done”. The message will be marked as edited and the recipient will be able to see the original message and the edited version.
It’s important to note that the edit feature is not available on all versions of iOS. Make sure that both you and the recipient are using the latest version of iOS to ensure that the edit feature is available.
SMS Messages
If you send a message to a non-iPhone user, it will be sent as an SMS message. SMS messages are handled differently than iMessages and cannot be edited or deleted once they are sent. This means that you need to be extra careful when sending messages to non-iPhone users.
Edit History
iMessage keeps a record of all the edits made to a message. To view the edit history of a message, tap and hold the message bubble, then tap “More”. Tap “Edit”, then tap “View Changes”. You’ll be able to see the original message and all the edits that were made to it.
Deleted Messages
If you accidentally delete a message, you can usually recover it by restoring your device from a backup. However, if you don’t have a backup, the message will be lost forever. It’s important to back up your device regularly to avoid losing important messages.
Data Usage
Deleting or editing messages can help you manage your data usage. By deleting unnecessary messages and correcting errors, you can reduce the amount of data used by iMessage. This can be particularly useful if you have a limited data plan.
In conclusion, managing mistakes in iMessage is easy if you know how to use the available features. By deleting unnecessary messages, editing typos and errors, and being careful when sending SMS messages, you can ensure that your messages are accurate and effective. Remember to keep your device backed up to avoid losing important messages.
Frequently Asked Questions
How long do I have to unsend a message on iPhone?
You have a limited time to unsend a message on iPhone. You can unsend a message up to a few seconds after you hit the send button. Once that time has passed, you will not be able to unsend the message anymore.
How do I unsend a message on iMessage?
To unsend a message on iMessage, you need to tap and hold the message that you want to unsend. A menu will appear with the option to “Undo” or “Delete”. Select “Undo” to unsend the message. However, remember that the recipient may still see the original message in the transcript.
Is there a time limit to unsend an iMessage?
Yes, there is a time limit to unsend an iMessage. You can only unsend a message up to a few seconds after you hit the send button. After that time has passed, you will not be able to unsend the message anymore.
How do I enable unsend messages on iMessage?
Unfortunately, there is no way to enable unsend messages on iMessage. This feature is not currently available on iMessage. However, you can edit a recently sent message up to five times within 15 minutes of sending it. To edit a message, select a conversation with the message you want to edit, touch and hold the message bubble, then tap Edit.
Remember, it’s always a good idea to double-check your messages before sending them to avoid any misunderstandings or regrets.