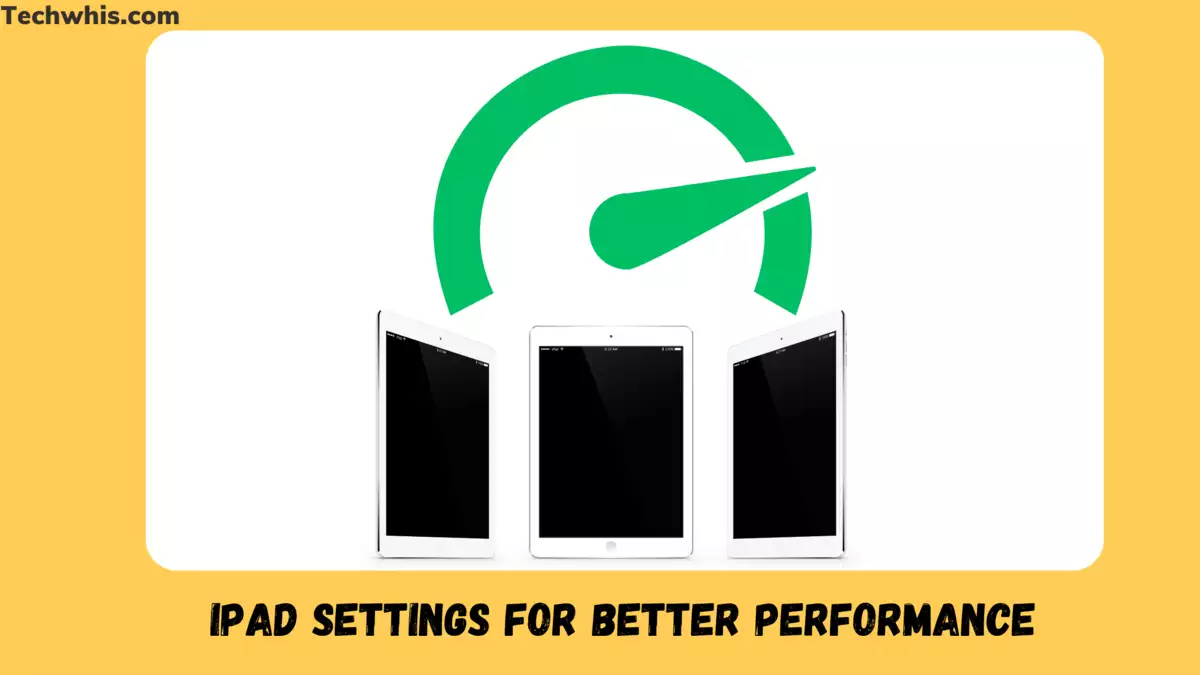iPad Settings for Better Performance
Are you tired of your iPad constantly buzzing with notifications, draining your battery life, and slowing down your device? You may not realize it, but there are several iPad settings that you can turn off to optimize your device’s performance and improve your user experience.
For instance, you can turn off push mail, which constantly checks for new messages and drains the battery. By adjusting your fetch settings, you can still receive email notifications without sacrificing battery life. You can turn off location services for apps that don’t need them. Resulting in improved battery life.
By taking the time to adjust these settings, you can enjoy a faster, more efficient iPad experience.
In this article, we will explore the top iPad settings that you should turn off to optimize your device’s performance and improve your user experience.
Security Settings
When it comes to your iPad’s security, it’s important to make sure that you have the right settings in place to protect your device and your personal information. Here are some security settings that you should consider turning off:
Automatic Lock
By default, your iPad will automatically lock itself after a certain amount of time of inactivity. This is a great security feature, as it helps to prevent unauthorized access to your device. However, if you find that your iPad is locking itself too quickly or too frequently, you may want to adjust this setting.
To adjust your iPad’s automatic lock setting, go to Settings > Display & Brightness > Auto-Lock. Here, you can choose how long your iPad will wait before it automatically locks itself. You can choose from options like 30 seconds, 1 minute, 2 minutes, and more.
Passcode Lock
Setting a passcode lock is one of the simplest ways to protect your iPad from unauthorized access. When you set a passcode lock, you’ll be prompted to enter a four-digit code every time you want to unlock your device.
To set a passcode lock, go to Settings > Face ID & Passcode (or Touch ID & Passcode if you have an older iPad). Here, you can choose to turn on the passcode lock and set your passcode. You can also choose to enable more advanced passcode options, like longer passcodes or alphanumeric passcodes.
Touch ID/Face ID
If you have a newer iPad model, you may have access to Touch ID or Face ID, which allow you to unlock your device using your fingerprint or face. While these features can be convenient, they may also pose a security risk if someone else is able to access your device using your biometric data.
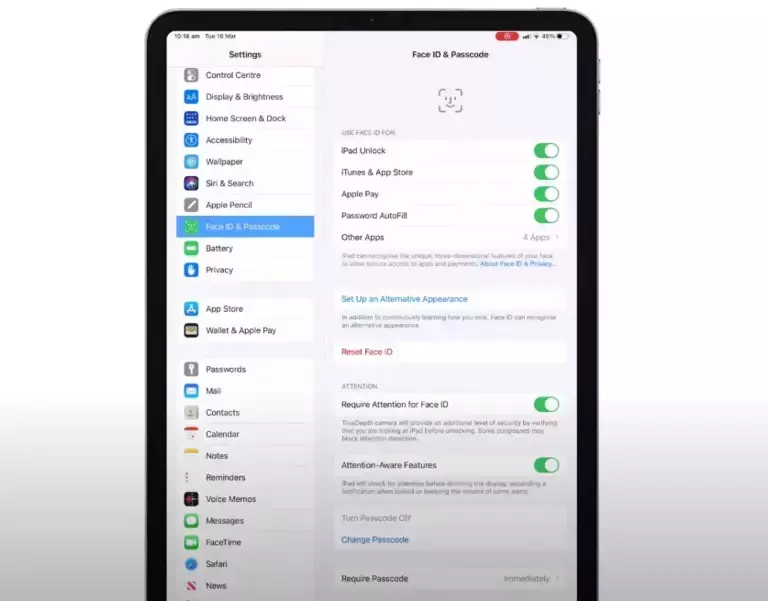
To adjust your Touch ID or Face ID settings, go to Settings > Face ID & Passcode (or Touch ID & Passcode if you have an older iPad). Here, you can choose to turn on Touch ID or Face ID and add your fingerprints or set up your face. You can also choose to disable these features if you prefer to use a passcode lock instead.
By adjusting these security settings, you can help to keep your iPad and your personal information safe and secure.
iPad Privacy Settings
When it comes to privacy settings on your iPad, there are a few things you should turn off to protect your personal information. In this section, we will cover Location Services, Advertising, and Analytics.
Location Services
Location Services is a feature that allows apps to access your location data. While this can be helpful for some apps, it can also be a privacy concern. To turn off Location Services, go to Settings > Privacy > Location Services. From there, you can turn off Location Services altogether or choose which apps can access your location data.
Advertising
Apple uses advertising to help support its services, but you can limit the amount of personal information that is shared for advertising purposes. To do this, go to Settings > Privacy > Advertising. From there, you can turn on Limit Ad Tracking, which will prevent advertisers from tracking your activity across apps and websites.
Analytics
Apple also collects analytics data to help improve its services, but you can choose to opt out of this data collection. To do this, go to Settings > Privacy > Analytics & Improvements. From there, you can turn off Share iPhone & Watch Analytics or Share iCloud Analytics, depending on which devices you have.
By turning off these privacy settings, you can help protect your personal information and limit the amount of data that is shared with third-party apps and services.
General iPad Settings
When you first get your iPad, it’s important to go through the General Settings to ensure that everything is set up the way you want it. Here are a few settings you may want to consider turning off:
Background App Refresh
Background App Refresh is a feature that allows apps to refresh their content in the background, even when you’re not using them. While this can be useful for some apps, it can also drain your battery and use up your data plan. To turn off Background App Refresh, go to Settings > General > Background App Refresh and toggle the switch off for any apps you don’t want to refresh in the background.
Siri & Search
Siri & Search is a feature that allows you to use Siri to search for content on your iPad, as well as on the internet. While this can be a useful feature, it can also use up your battery and data plan. To turn off Siri & Search, go to Settings > Siri & Search and toggle off any apps you don’t want to use with Siri.
By turning off some of these General Settings, you can help conserve your battery life and data plan, as well as customize your iPad to better suit your needs.
Accessibility Settings
If you’re not using accessibility features on your iPad, it’s a good idea to turn them off to save battery life and improve performance. Here are some settings you can turn off to optimize your iPad’s performance.
AssistiveTouch
AssistiveTouch is a feature that adds a virtual button to your screen, which you can use to perform actions like taking a screenshot or opening Control Center. If you don’t use this feature, you can turn it off to free up some screen space and improve performance.
To turn off AssistiveTouch, go to Settings > Accessibility > Touch > AssistiveTouch and toggle the switch off.
Reduce Motion
Reduce Motion is a feature that reduces the motion of the user interface, such as the parallax effect of the Home screen and app icons. If you don’t need this feature, you can turn it off to improve performance.
To turn off Reduce Motion, go to Settings > Accessibility > Motion and toggle the switch off.
VoiceOver
VoiceOver is a feature that reads out loud the elements on your screen, such as buttons and text. If you don’t use this feature, you can turn it off to save battery life and improve performance.
To turn off VoiceOver, go to Settings > Accessibility > VoiceOver and toggle the switch off.
By turning off these accessibility features, you can improve the performance of your iPad and extend its battery life.
Conclusion
In conclusion, there are several iPad settings that you should turn off to improve your device’s performance and protect your privacy. Here are the key takeaways:
- Turn off “Significant Locations” to prevent your iPad from tracking your movements and using up battery life.
- Disable “Push Mail” to reduce data usage and extend your battery life.
- Turn off “Background App Refresh” to reduce data usage and improve battery life.
- Disable “Automatic Downloads” to prevent apps from automatically downloading and using up storage space.
- Turn off “Location-Based Apple Ads” to prevent Apple from using your location data to show you targeted ads.
By turning off these settings, you can improve your iPad’s speed, battery life, and privacy. It’s important to note that these settings may vary depending on your iPad model and software version. Always check your settings and adjust them accordingly.
Remember to regularly update your iPad’s software to ensure that you have the latest security features and bug fixes. You can also optimize your iPad’s performance by clearing the cache and deleting unused apps and files.