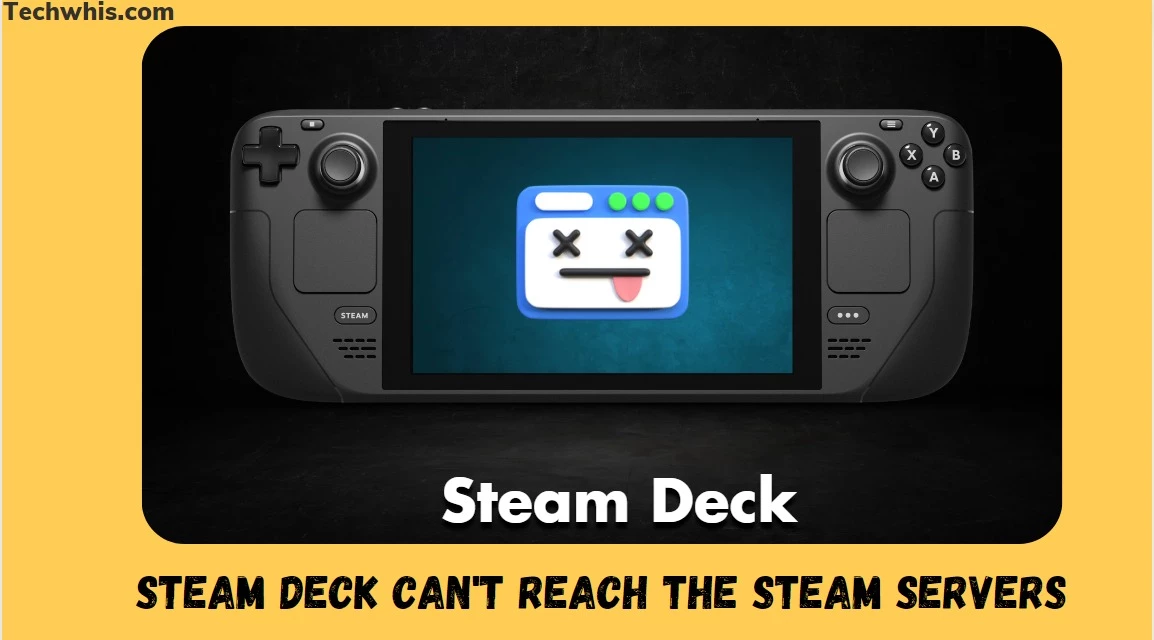Many Steam Deck users are currently experiencing issues with connecting to Steam servers. In this post, I will provide tips on how to fix this problem. The first step is to reboot the device, which can be done by pressing and holding the power button and selecting the restart option. If this doesn’t work, I suggest disabling Wi-Fi power management.
TL;DR
- Rebooting the device is the first step in fixing Steam Deck connection issues.
- Disabling Wi-Fi power management may also help resolve the issue.
- Checking the Steam library after making these changes is important to ensure the problem has been fixed.
To do this, you must navigate to the settings menu, select system, and enable developer mode. Then, they must scroll down to the Wi-Fi power management option and turn it off. After restarting the device, you should check the Steam library to see if the issue has been resolved.
Rebooting the Device
Using Power Button
To fix the issue of Steam Deck not connecting to Steam servers, the first step is to reboot the device. There are two ways to do this. Firstly, press and hold the power button for a while until an option to restart appears. Simultaneously, press the icon located next to the power button. From there, navigate to the settings and select “Power”. Next, select “Restart” to perform a restart. Check if the issue has been resolved after restarting the device.
Using Settings
If the issue still persists, the next step is to disable Wi-Fi power management. To do this, click on the Steam icon and go to “Settings”. From there, navigate to “System” and enable developer mode if it is turned off. Then, scroll down to “Developer” and find the option “Enable Wi-Fi power management”. Turn it off and restart the device when prompted. After the restart, check if the issue has been resolved.
By following these steps, the issue of Steam Deck not connecting to Steam servers should be resolved.
Disabling Wi-Fi Power Management
Enabling Developer Mode
To disable Wi-Fi power management, the user must first enable developer mode. This can be done by navigating to the settings menu, selecting “System,” and then toggling on the “Enable Developer Mode” option. Once this option is enabled, the user can navigate to the “Developer” menu and scroll down to find the “Enable Wi-Fi Power Management” option.
Turning Off Wi-Fi Power Management
After finding the “Enable Wi-Fi Power Management” option, the user must toggle it off to disable Wi-Fi power management. The system will prompt the user to restart the device, which is mandatory. Once the device has been restarted, the user can return to the Steam library and test whether the issue of the Steam Deck not connecting to Steam servers has been resolved.
By following these steps, you can disable Wi-Fi power management and resolve issues with the Steam Deck not connecting to Steam servers.
Checking the Steam Library
For users experiencing issues with their Steam Deck not connecting to Steam servers, there are a couple of steps that can be taken to resolve the issue.
Again, The first step is to reboot the device. Which we have already learned.
If the issue persists, the next step is to disable Wi-Fi power management. Restart the device and check the Steam library again to see if the issue has been resolved.
Conclusion
In this Post, two solutions are provided to fix the issue of Steam Deck not connecting to Steam servers. The first solution is to reboot the device by pressing and holding the power button and then selecting the restart option.
The second solution is to disable Wi-Fi power management by enabling developer mode, navigating to the system settings, and turning off the enable Wi-Fi power management option. After disabling this option, the user must restart the device.