If you’ve lost your Fire Stick remote, don’t worry, you can still reset it. Whether you want to sell your Fire Stick or just start fresh, resetting it to its factory settings is a quick and easy process. In this article, we’ll show you how to reset your Fire Stick without a remote.
One of the easiest ways to reset your Fire Stick without a remote is to use the Amazon Fire TV mobile app. This app is designed to replace your remote and allows you to navigate your Fire Stick using your smartphone. If you haven’t already, download the app from your app store and connect it to your Fire Stick. From there, you can access the settings menu and reset your device to its factory settings. If this method doesn’t work for you, don’t worry, there are other options available.
Resetting your Fire Stick without a remote can be a bit tricky, but it’s definitely doable. Whether you choose to use the Amazon Fire TV mobile app or another method, you can rest assured that your Fire Stick will be reset to its factory settings in no time. So, let’s get started and learn how to reset your Fire Stick without a remote.
Table of Contents
Understanding the Fire Stick and Its Remote
The Amazon Fire Stick, also known as the Fire TV Stick, is a popular streaming device that allows users to watch their favorite TV shows, movies, and other content on their television. The device can be controlled using the included remote control, which is an essential component of the Fire Stick experience.
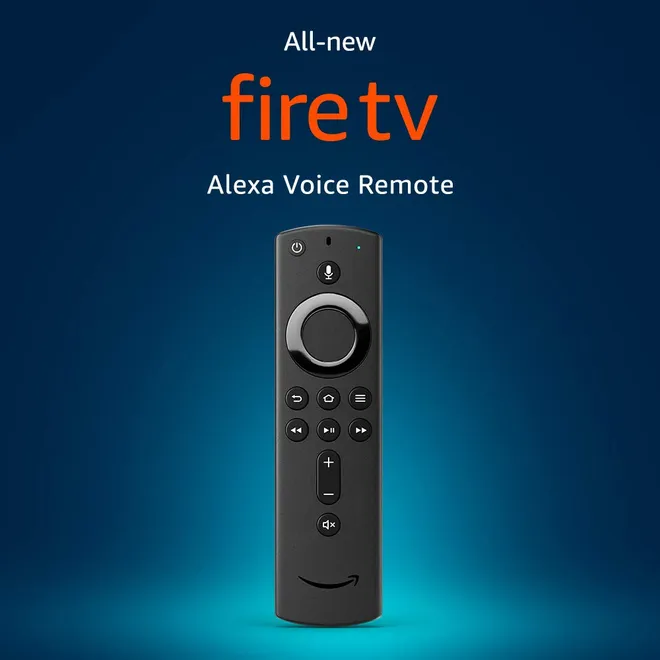
The Fire Stick remote is a small, compact device that allows users to navigate through the Fire Stick’s menus and select the content they want to watch. The remote is powered by two AAA batteries and communicates with the Fire Stick using Bluetooth technology. It features a variety of buttons, including a directional pad, playback controls, and various other buttons for accessing menus and settings.
One of the most important things to understand about the Fire Stick remote is that it is required to operate the device. Without the remote, users will not be able to navigate through the Fire Stick’s menus or select the content they want to watch. This can be problematic if the remote is lost or damaged, as users will need to find a way to control the Fire Stick without it.
Fortunately, there are a few different ways to control the Fire Stick without the remote. For example, users can download the Fire TV app on their smartphone and use it to control the Fire Stick. Additionally, some televisions feature HDMI-CEC technology, which allows users to control the Fire Stick using their TV remote. Finally, users can also reset the Fire Stick to its factory settings, which will allow them to set it up as if it were brand new and pair it with a new remote.
Why You Might Need to Reset Your Fire Stick
At times, you might encounter issues with your Fire Stick, such as slow performance, freezing, or apps not working correctly. In such cases, resetting your Fire Stick to its factory default settings can be a helpful troubleshooting step.
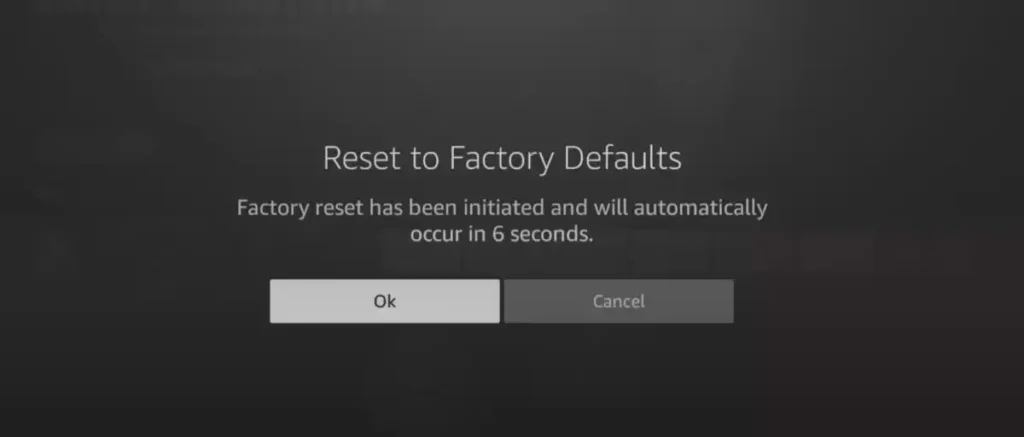
One common cause of needing to reset your Fire Stick is when your remote stops working properly. This can happen due to various reasons, such as a random glitch or sideloading apps that aren’t authorized for use on the Fire Stick. If you don’t have a replacement remote handy, resetting your Fire Stick without a remote can be a hassle.
Another reason you might need to reset your Fire Stick is if you’re experiencing slow performance. Restarting your device may not always solve the problem, and resetting it to its factory default settings can help refresh it.
Some of the methods are listed below to reset fire stick-
Resetting Fire Stick Without Remote Using Fire TV App
If you’ve lost or damaged your Fire Stick remote, or if it’s simply not working, you can still reset your device using the Fire TV app. This app is available for both Android and iOS devices and can be downloaded from the app store or Apple app store.
To get started, open the Fire TV app and make sure that your smartphone or tablet is connected to the same Wi-Fi network as your Fire Stick. Once you’re connected, select “My Fire TV” from the app’s main menu.
From here, you can access the settings menu and reset your Fire Stick to its factory default settings. Simply select “Reset to Factory Defaults” and confirm your selection to begin the reset process.
If you’re having trouble connecting to your Fire Stick through the app, you may need to pair your device with your Fire Stick using the on-screen instructions. This will allow you to control your Fire Stick using your smartphone or tablet as a remote.
Resetting Fire Stick Without Remote Using HDMI-CEC
HDMI-CEC is a feature found on most modern TVs that allows you to control multiple devices connected to your TV with a single remote. This means that you can use your TV remote to navigate your Fire Stick menu and reset it to factory settings without needing the Fire Stick remote.
To use HDMI-CEC to reset your Fire Stick, follow these steps:
-
Locate and enable HDMI-CEC on your TV. The location of this setting may vary depending on your TV model, but it is usually found in the TV’s settings menu. Once enabled, you should be able to control your Fire Stick with your TV remote.
-
Use your TV remote to navigate to the Fire Stick settings menu. Once there, select “Device” and then “Reset to Factory Defaults.” This will erase all data on your Fire Stick and restore it to its original settings.
It is important to note that not all TVs support HDMI-CEC, so if you are unsure whether your TV has this feature, consult your TV’s manual or do a quick online search.
If your TV does not support HDMI-CEC, there are other methods you can try to reset your Fire Stick without a remote, such as using the Fire TV app on your smartphone or purchasing an HDMI-CEC controller. However, using HDMI-CEC is the easiest and most straightforward method if your TV supports it.
Also Read- Fire Cube Vs Firestick 4k
Using a Bluetooth or USB Keyboard to Reset
If you don’t have access to your Firestick remote, you can use a Bluetooth or USB keyboard to reset your device. This method is straightforward and requires no additional software or apps.
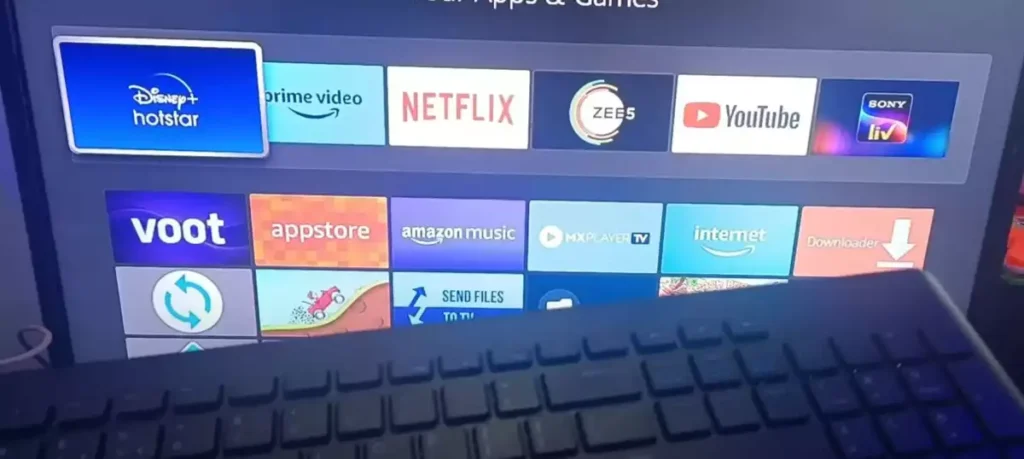
Using a Bluetooth Keyboard
To reset your Firestick using a Bluetooth keyboard, follow these steps:
- Turn on your Bluetooth keyboard and make sure it’s discoverable.
- Go to the Firestick home screen and select “Settings.”
- Select “Controllers and Bluetooth Devices.”
- Select “Other Bluetooth Devices.”
- Select “Add Bluetooth Devices.”
- Select your keyboard from the list of available devices.
- Enter the pairing code displayed on your screen using your keyboard.
- Once your keyboard is connected, navigate to “Settings” using the arrow keys on your keyboard.
- Select “My Fire TV.”
- Select “Reset to Factory Defaults” and confirm your selection.
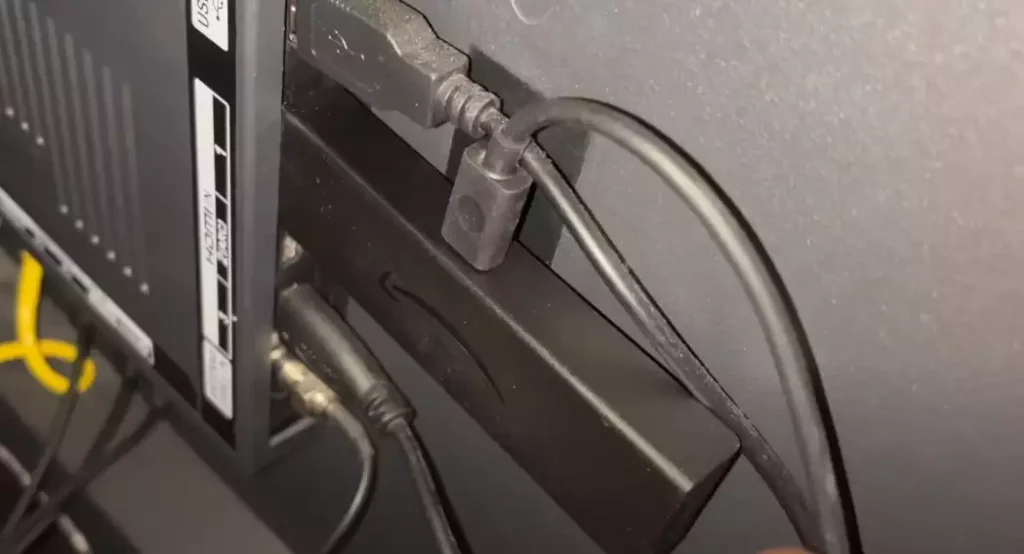
Using a USB Keyboard
If you don’t have a Bluetooth keyboard, you can use a USB keyboard to reset your Firestick. Here’s how:
- Connect your USB keyboard to the Firestick using a USB OTG cable.
- Wait for the Firestick to recognize the keyboard.
- Navigate to “Settings” using the arrow keys on your keyboard.
- Select “My Fire TV.”
- Select “Reset to Factory Defaults” and confirm your selection.
It’s important to note that not all USB keyboards are compatible with the Firestick. Make sure your keyboard is compatible before attempting to use it to reset your device.
Using a Bluetooth or USB keyboard is a quick and easy way to reset your Firestick without a remote. This method is especially useful if you don’t have access to your remote or if your remote is not functioning properly.
Using a Replacement or Universal Remote
If you don’t have the original remote for your Fire Stick, you can use a replacement or universal remote instead. Many third-party remotes are available that can be programmed to work with your Fire Stick.
To use a replacement or universal remote with your Fire Stick, you’ll need to first pair it with the device. The exact process for doing this will depend on the remote you’re using. Some remotes have a dedicated button for pairing, while others require you to enter a code. Check the instructions that came with your remote for specific pairing instructions.
Once your remote is paired, you can use it to navigate your Fire Stick just like you would with the original remote. However, keep in mind that not all buttons on the replacement or universal remote may work with your Fire Stick. For example, some remotes may not have a dedicated home button, so you’ll need to use a different button to access the home screen.
Pairing a New Remote to the Fire Stick
If you have lost or damaged your Fire Stick remote, you can easily pair a new one to your device. Here’s how to do it:
- Turn on your Fire Stick and ensure that it is connected to your TV.
- Press and hold the Home button on your new remote for at least 10 seconds.
- Your Fire Stick will automatically search for and pair with the new remote.
- Once the pairing process is complete, you can start using your new remote to control your Fire Stick.
It’s worth noting that not all Fire Stick remotes are compatible with all Fire Stick devices. If you’re unsure which remote to use, check the compatibility information on the Amazon website.
If you’re having trouble pairing your remote, try the following troubleshooting steps:
- Make sure your Fire Stick is turned on and connected to your TV.
- Move the remote closer to the Fire Stick and try again.
- Replace the batteries in your remote.
- Unplug your Fire Stick and plug it back in, then try pairing the remote again.
If none of these steps work, you may need to contact Amazon customer support for further assistance.
Conclusion
Resetting your Fire Stick without a remote may seem like a daunting task, but it can be done easily with the right steps. By enabling HDMI-CEC on your TV, you can use your TV remote to navigate the Fire Stick menu and reset the device to factory settings.
If you don’t have access to a TV remote, you can also download the Amazon Fire TV app on your phone to control your Fire Stick and reset it to factory settings. This is by far the easiest method for controlling your Fire Stick without a remote.
It’s important to note that if you’re experiencing issues with your Fire Stick, resetting it should be a last resort. Before resetting, try troubleshooting the issue by checking your internet connection, restarting the device, or checking for software updates.

