TL;DR
- Learn how to use predictive text emojis and create bullet lists to make typing faster and more efficient.
- Enable the shortcut for adding periods quickly and easily, and explore the Japanese keyboard for even more options.
- Access your keyboard settings with ease, and discover hidden symbols and the text replacement feature for even more customization.
If you’re an iOS user, you’re probably using the keyboard on your iPhone every day. But did you know that there are hidden hacks and tricks that can make your typing experience easier and more efficient? From predictive text emojis to creating bullet lists and adding custom fonts, there are a lot of features that you may not be aware of. In this article, we’ll explore some of the most useful keyboard tips and tricks for iOS.
Table of Contents
Emoji Predictive Text
When typing on the iOS keyboard, you may have noticed that the predictive text feature suggests emojis based on the words you type.
However, did you know that you can easily replace a word with its corresponding emoji even after you’ve typed it? Simply place the cursor at the end of the word and select the suggested emoji from the predictive text bar. This is a quick and easy way to add some fun and personality to your messages.
In addition to using emojis in your messages, you can also use them to replace words in your text. For example, if you frequently use the word “love,” you can create a text replacement shortcut that automatically replaces the word with a heart emoji.
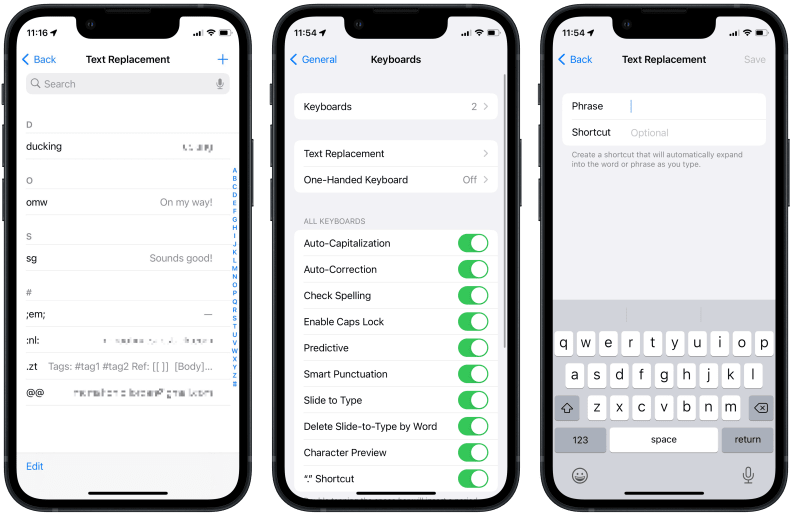
To do this, go to Settings > General > Keyboard > Text Replacement and create a new shortcut. Type the word you want to replace in the “Phrase” field and the corresponding emoji in the “Shortcut” field. Now, every time you type the word, it will be automatically replaced with the emoji.
Another way to use emojis on the iOS keyboard is to access a variety of different symbols and characters. When you switch to the Japanese keyboard, you can access a range of fun and unique symbols by tapping the “123” button and then the symbol that looks like a smiley face. From here, you can scroll through a variety of different symbols and add them to your messages or notes.
Creating Bullet Lists
If you’re someone who takes notes or creates lists frequently on your iOS device, you’ll be happy to know that creating a bullet list is a breeze.
All you need to do is head to the symbols section on your keyboard and tap and hold on the line symbol. From there, add a dot to create a bullet point. Repeat this process for each item in your list, and you’ll have a clear and organized bullet list in no time.This feature is available on any app that you can type on your iOS device, including Notes, Messages, and more. So, whether you’re taking notes for school or work or creating a shopping list, this trick will come in handy.
By using bullet lists, you can easily break down complex information into bite-sized pieces, making it easier to read and understand. Plus, it’s a great way to stay organized and keep track of tasks or ideas.
Quick Period Addition
Adding a period at the end of a sentence can be a hassle, especially when you have to switch between keyboards. But did you know that you can quickly add a period just by double-tapping the space bar on your iOS keyboard?
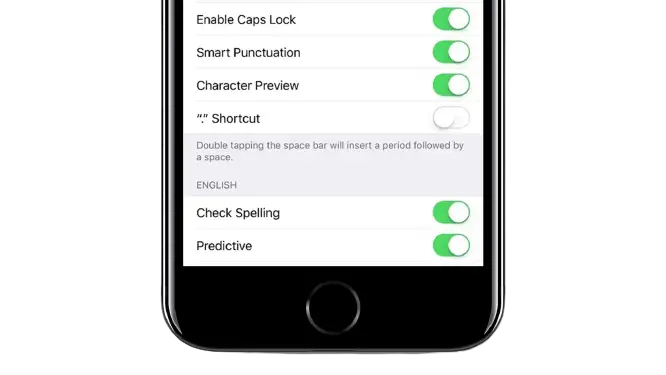
To enable this feature, go to Settings, then General, and Keyboard. From there, select “Shortcuts” and toggle on “Add period with double-space.” Now, whenever you double-tap the space bar, it will automatically add a period and a space for you.
This simple trick can save you time and effort when typing on your iOS device, allowing you to focus on your message instead of the keyboard. Give it a try and see how much easier it makes your typing experience.
Keep in mind that this feature only works when you’re using the default iOS keyboard. If you’re using a third-party keyboard, you may need to check the keyboard’s settings to see if it has a similar feature.
Also Read- Change keyboard background on iphone
Japanese Keyboard
If you want to add some fun to your typing experience on iOS, you can switch to the Japanese keyboard. This keyboard offers a variety of cool emojis and other symbols that you can use to express yourself in a unique way.
Switching to the Japanese keyboard is easy – just go to your keyboard settings, tap on “Keyboards,” and add the Japanese keyboard.
Once you’ve added the Japanese keyboard, you can switch to it by tapping on the globe icon on your keyboard. From there, you can access a wide range of emojis and symbols that are not available on the standard iOS keyboard. You can even add some of these symbols to your text replacement shortcuts for even faster access.
One thing to note is that the Japanese keyboard is optimized for typing in Japanese, so the layout may be different from what you’re used to. However, with a bit of practice, you’ll be able to type just as quickly and efficiently as you do on the standard keyboard.
Custom Fonts
If you want to add some personality to your iOS keyboard, you can use custom fonts. While iOS doesn’t offer this feature by default, you can use a third-party app called Fonts to add custom fonts to your keyboard. Once you’ve installed the app, make sure to enable it in your keyboard settings.
With Fonts, you can choose from a variety of different fonts to use on your keyboard. The app works system-wide, so you can use your custom fonts anywhere you type on your iOS device. This includes apps like Notes, Messages, and social media apps.
To switch to a custom font, simply tap the globe icon on your keyboard until you see the Fonts keyboard. From there, you can choose the font you want to use. You can also switch back to the standard keyboard by tapping the globe icon again.
Switching Keyboards
Switching between keyboards on your iOS device can be done quickly and easily. To switch between keyboards, simply tap the globe icon on your keyboard. This will bring up a list of all the keyboards you have installed on your device. You can then select the keyboard you want to use.

If you have multiple keyboards installed, you can also cycle through them by tapping and holding the globe icon. This will bring up a menu that allows you to quickly switch between keyboards without having to go back to the list of keyboards.
To make switching even faster, you can rearrange the order of your keyboards. To do this, go to Settings > General > Keyboard > Keyboards. Here, you can tap Edit and then drag the keyboards into the order you prefer.
It’s worth noting that some keyboards, such as third-party keyboards, may require additional setup or permissions before they can be used. Be sure to follow any instructions provided by the keyboard developer to ensure that the keyboard is set up correctly.
Accessing Keyboard Settings
If you want to customize your iOS keyboard, you can easily access the keyboard settings. To do this, go to your iPhone’s Settings app and select “General.” From there, select “Keyboard” and you will see a variety of options for customizing your keyboard.
One of the most useful features of the keyboard settings is the ability to add shortcuts. This allows you to create a custom shortcut for any phrase or word that you frequently use. For example, you can create a shortcut for your email address, so that you can easily type it without having to type out the entire address every time.
Another useful feature in the keyboard settings is the ability to enable or disable autocorrect. Autocorrect can be helpful for catching typos, but it can also be frustrating if it constantly changes the words that you intended to type. By accessing the keyboard settings, you can choose whether or not you want to use autocorrect.
You can also customize the keyboard’s appearance by selecting different themes or fonts. This can make your keyboard look more personalized and unique. Additionally, you can enable or disable features such as predictive text and emoji suggestions.
Adding Numbers and Symbols
When it comes to typing on your iOS keyboard, adding numbers and symbols can be a bit of a hassle. But don’t worry, there are some tricks that can make this process much easier and faster.
One of the first things you can do is simply tap and hold on to the number or symbol key to access additional options. For example, if you need to add a dollar sign, tap and hold on the dollar key to see other currency options. If you need to add multiple dots, tap and hold on to the period key to see other punctuation options.
Another useful trick is to quickly switch between letters, numbers, and symbols. Instead of tapping back and forth between the keys, simply tap and hold on the “123” key and slide your finger to the number or symbol you need. When you release, the keyboard will automatically switch back to the letter keys.
If you frequently use certain symbols, you can also add them to your keyboard for quick access. Go to Settings > General > Keyboard > Text Replacement and create a new shortcut. For example, you could create a shortcut for your email address and every time you type a designated phrase, it will automatically replace it with your email address.
Hidden Symbols
When it comes to typing on your iOS keyboard, you may not be aware of all the symbols that are hidden beneath each key. By tapping and holding on a symbol, you can reveal a menu of other symbols that can be used in your text.
For example, if you need to add a dollar sign to your text, simply tap and hold on the dollar sign key and a menu of other currency symbols will appear. This trick works for most symbols on the keyboard, making it easy to find the symbol you need without having to search for it.
Additionally, if you need to add a series of dots at the end of a sentence, you can simply tap and hold on the period key to reveal a menu of other symbols, including the ellipsis.
Using this trick can save you time and make typing on your iOS keyboard more efficient.
Text Replacement
Another useful feature of the iOS keyboard is text replacement. With this feature, you can replace a particular word or phrase with another word or phrase, an emoji, or even your email address. This can save you time and effort when typing, especially if you frequently use certain words or phrases.
To use text replacement, go to Settings, then General, then Keyboard, and finally, Text Replacement. From there, you can add a new replacement by tapping the plus sign in the top right corner. Simply enter the word or phrase you want to replace and the replacement text or emoji. You can also add a shortcut for the replacement, which will automatically replace the word or phrase when you type the shortcut.
For example, if you frequently use the word “awesome,” you can add a text replacement for it with the “100” emoji. Then, every time you type “awesome,” it will automatically be replaced with the “100” emoji.
You can also use text replacement for more practical purposes, such as replacing a long email address with a shorter shortcut. For instance, you can create a replacement for “myemail” and enter your email address as the replacement text. Then, every time you type “myemail,” it will automatically be replaced with your email address.

