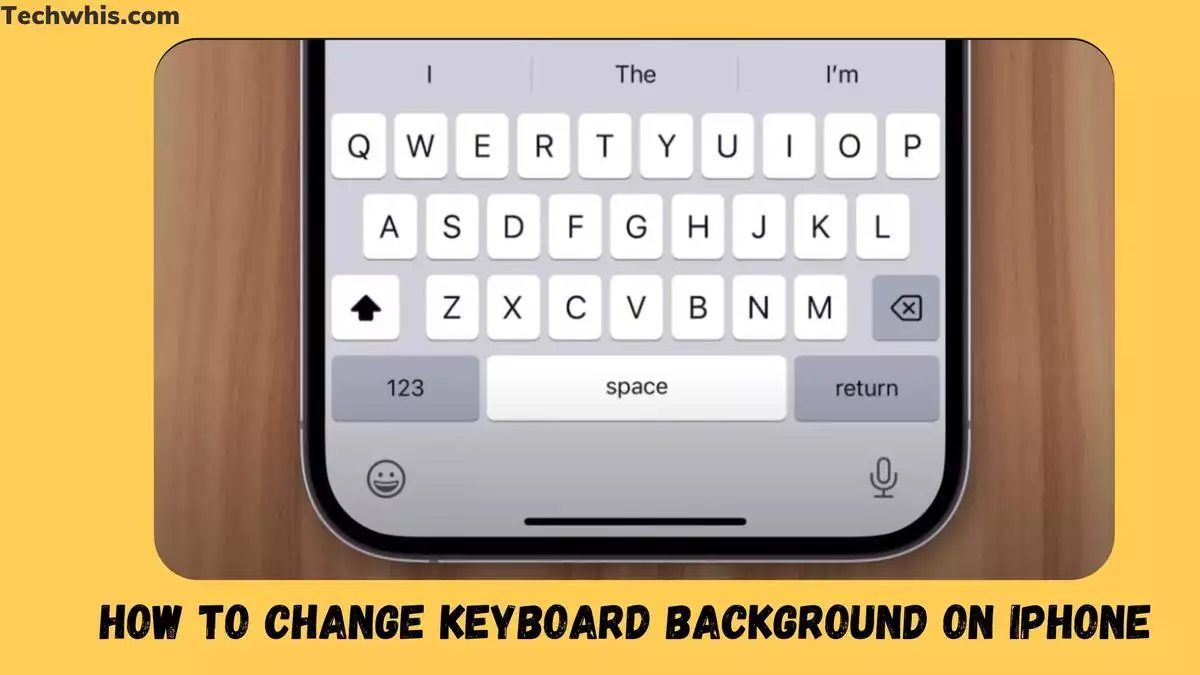Changing the keyboard background on your iPhone can be a fun way to personalize your device and make it feel more like your own. If you’re someone who spends a lot of time typing on your iPhone, customizing the keyboard can also make the experience more enjoyable. In this article, we’ll guide you through the process of changing your keyboard background on your iPhone, as well as exploring some additional features and settings.
TL;DR
- Changing your iPhone keyboard background can be a fun and personalized way to customize your device.
- Navigating to your iPhone’s keyboard settings is the first step to customizing your keyboard, where you can adjust the keyboard color, add or remove keyboards, and explore third-party options.
- Understanding additional keyboard features and settings, such as default and dark mode settings, and exploring keyboard apps in the App Store can improve your typing experience.
Understanding how to navigate your iPhone’s keyboard settings is the first step to customizing your keyboard. There are a variety of settings you can adjust, including the keyboard color, adding or removing keyboards, and exploring third-party keyboard options. We’ll walk you through each of these steps so you can create a keyboard that suits your preferences and needs. Additionally, we’ll cover some frequently asked questions about iPhone keyboards to help you troubleshoot any issues you may encounter.
Table of Contents
Understanding iPhone Keyboards
The iPhone keyboard is a virtual keyboard that allows users to input text on their device. It is a native feature of the iPhone, and it is used across all apps that require text input. The keyboard is an essential tool for communication, and it is important to understand how it works and how to customize it.
The iPhone keyboard is designed to be simple and intuitive. It features a standard QWERTY layout, which is familiar to most users. The keyboard also includes a number of special characters, symbols, and emojis that can be accessed by tapping on the corresponding keys.
The native iPhone keyboard is highly customizable. Users can change the language, add new keyboards, and adjust the keyboard settings to suit their needs. There are also third-party keyboard apps available that offer additional features and customization options.
To access the keyboard on an iPhone, simply tap on a text field or open an app that requires text input. The keyboard will appear at the bottom of the screen, and users can begin typing immediately. The keyboard also includes a number of useful features, such as auto-correct, predictive text, and text shortcuts, which can help users save time and improve their typing accuracy.
In summary, the iPhone keyboard is a powerful tool for communication that is highly customizable and easy to use. Whether you are typing a quick message or composing a lengthy email, the iPhone keyboard has everything you need to get the job done.
Navigating to Keyboard Settings
To change the background of your iPhone keyboard, you need to navigate to the keyboard settings. This can be done through the Settings app on your iPhone.
- To access the Settings app, locate the app icon on your home screen and tap on it.
The Settings app has a gear icon and is usually located on the first page of your home screen. - Once you have opened the Settings app, scroll down until you find the “General” option and tap on it.
In the General settings, you will find the “Keyboard” option. Tap on the “Keyboard” option to access the keyboard settings. - In the keyboard settings, you will find various options that allow you to customize your keyboard. You can add new keyboards, change the language, and even change the appearance of the keyboard.
- To change the background of your keyboard, you can select one of the built-in image keyboards such as “Colorful” or “Images” that come preinstalled with iOS devices. Alternatively, you can download an additional third-party image keyboard from the App Store, such as “Fancy Key – Custom Keyboard”.
Customizing iPhone Keyboard
Customizing your iPhone keyboard can be a fun and creative way to personalize your device. You can change the keyboard color, keyboard background, font, and more. Here are some ways to customize your iPhone keyboard:
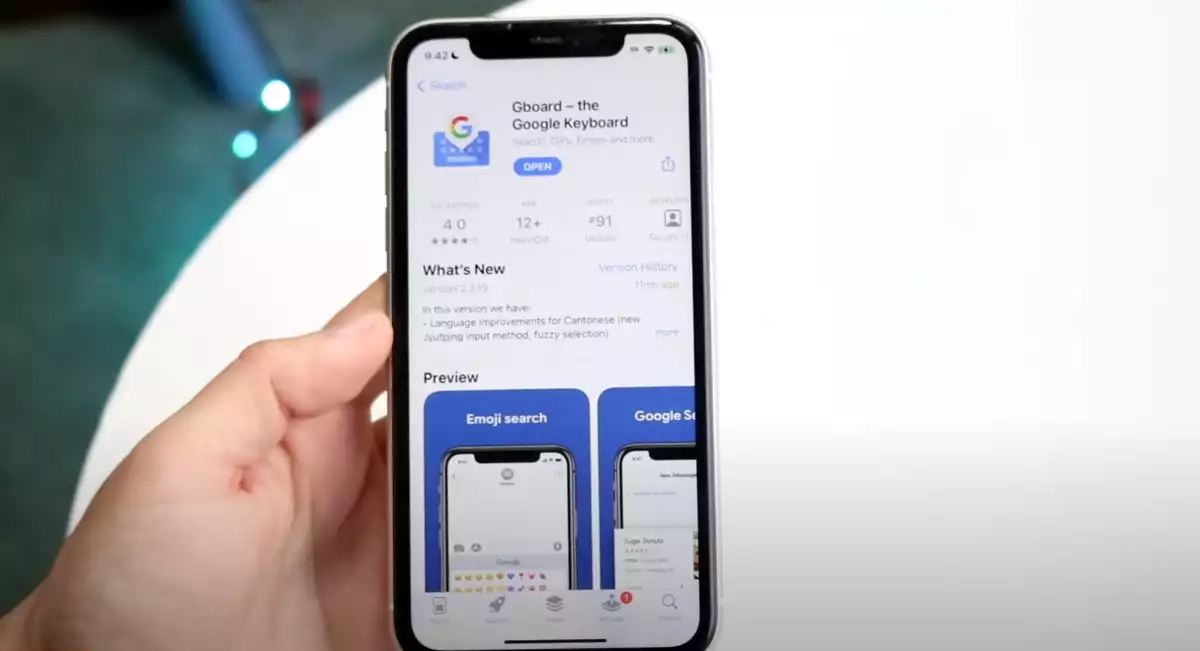
Change Keyboard Background
To change the keyboard background on your iPhone, you can use a third-party keyboard app like Gboard. Once you have downloaded and installed the app, you can follow the steps to set it up. Then, you can tap and hold the globe icon to switch to Gboard. From there, you can select the settings icon and choose the “Themes” option. Here, you can select a custom picture from your Photos app as the keyboard background.
Customize Keyboard Color
You can also customize the color of your iPhone keyboard by using the SwiftKey app. Open the app and tap on “Themes” to select from pre-made options that include keyboards with various colors, background patterns, color gradients, and more. To customize further, you can select “Customize” and choose your preferred colors for the keyboard background, keys, and more.
Change Font and Dark Mode
To change the font of your iPhone keyboard, you can go to “Display & Brightness” in your settings and select “Text Size.” Here, you can adjust the font size and choose from various font styles.
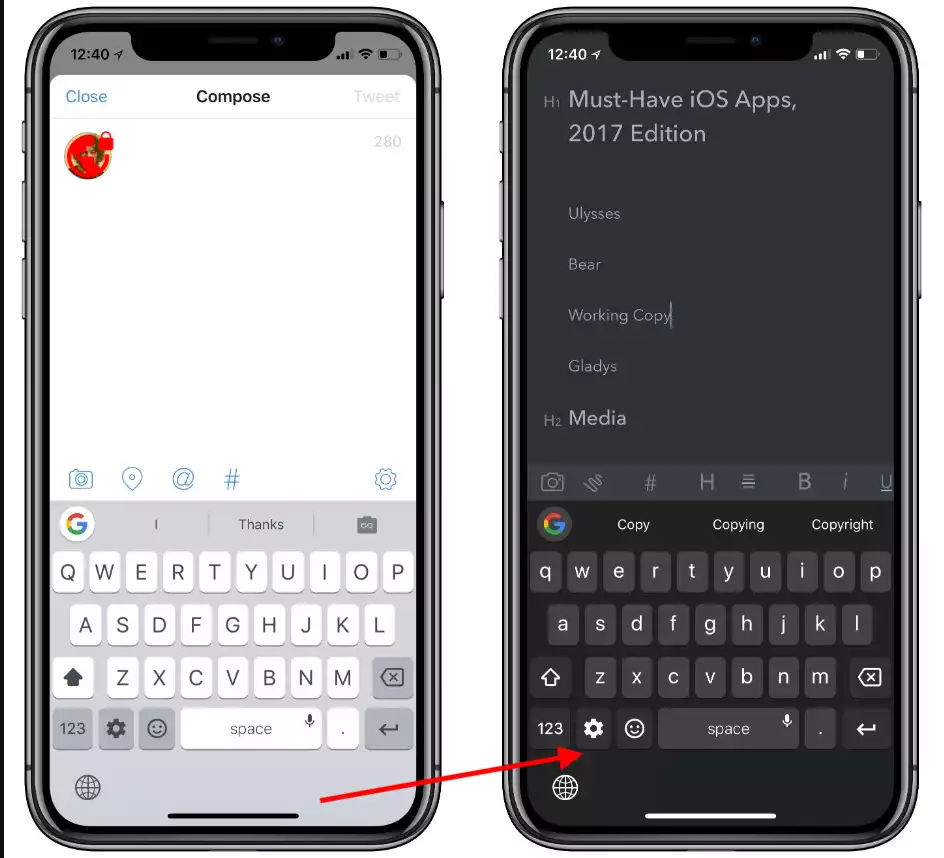
Additionally, you can enable Dark Mode on your iPhone to change the appearance of your keyboard to a darker color scheme. To enable Dark Mode, go to “Display & Brightness” in your settings and select “Dark.”
Other Customizations
There are other customizations you can make to your iPhone keyboard, such as adding or removing keyboards, changing the layout, and more. To do this, go to “General” in your settings and select “Keyboard.” From here, you can add or remove keyboards, adjust settings for autocorrect and predictive text, and more.
In conclusion, customizing your iPhone keyboard can be a fun and creative way to personalize your device. With various options for changing the keyboard background, color, font, and more, you can make your iPhone truly your own.
Using Third-Party Keyboards
If you want to change the background of your iPhone keyboard, you can use third-party keyboard apps. These apps offer a variety of customization options, including changing the color and adding images or themes to your keyboard.
To use a third-party keyboard, you need to download and install it from the App Store. Once you have installed the app, follow these steps to add it to your iPhone’s keyboard:
- Open the Settings app on your iPhone.
- Tap General > Keyboard > Keyboards.
- Tap Add New Keyboard.
- Select the third-party keyboard app you want to use from the list.
After you have added the third-party keyboard app, you can switch to it by tapping the globe icon on your iPhone’s keyboard. You can also remove a third-party keyboard app by swiping left on it in the Keyboards list and tapping Delete.
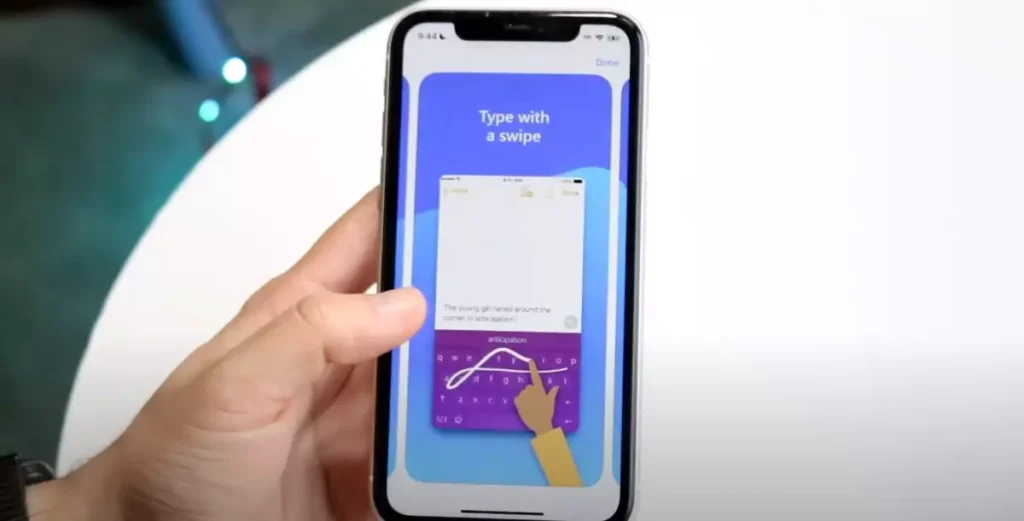
Some popular third-party keyboard apps include SwiftKey, Microsoft SwiftKey, FancyKey, and Color Keyboard. These apps offer a range of customization options, including different keyboard layouts, themes, and fonts.
It’s important to note that third-party keyboard apps may not be able to access certain features on your iPhone, such as Siri or dictation. Additionally, some third-party keyboard apps may require full access to your device, which could potentially compromise your privacy and security.
Adding and Switching Keyboards
To add or switch keyboards on your iPhone, follow these simple steps:
- Go to Settings > General > Keyboard.
- Tap on Keyboards.
- To add a new keyboard, tap on Add New Keyboard and select the keyboard you want to add from the list. Repeat this step to add more keyboards.
- To switch between keyboards, tap on the globe icon located on the keyboard. This will cycle through all the keyboards you have added.
- To remove a keyboard, tap on Edit, then tap on the red minus icon next to the keyboard you want to remove, and finally tap on Delete.
It’s important to note that some third-party keyboards may require additional steps to enable them. For example, some may require you to grant full access to the keyboard in order to use all of its features. To do this, simply follow the instructions provided by the keyboard app.
Adding and switching keyboards on your iPhone is a simple process that can greatly enhance your typing experience. Whether you need to type in a different language or want to use a keyboard with unique features, adding and switching keyboards is a great way to customize your iPhone to your needs.
Additional Keyboard Features
In addition to changing the background of your keyboard, there are several other features that can enhance your typing experience on an iPhone.
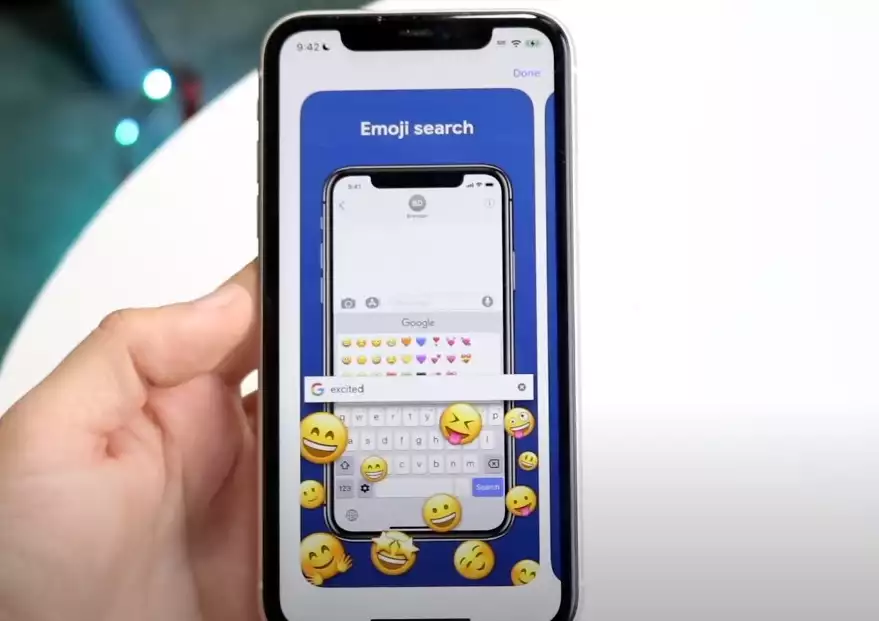
One of the most popular features is the emoji keyboard, which allows users to quickly access a wide range of emojis to add to their messages. To access the emoji keyboard, simply tap the smiley face icon on your keyboard. From there, you can scroll through the various categories of emojis or use the search bar to find a specific one.
Another useful feature is the ability to set up keyboard shortcuts. This can save you time and effort by allowing you to type out frequently used phrases or words with just a few keystrokes. To set up a shortcut, go to Settings > General > Keyboard > Text Replacement and tap the plus sign in the top right corner. From there, you can enter the phrase you want to use and the shortcut you want to assign to it.
If you enjoy personalizing your keyboard, you may be interested in using a background picture or filter. While the stock Apple keyboard doesn’t offer a lot of customization options, there are third-party keyboard apps available that allow you to change the color, add a picture background, or set up keyboard themes.
Finally, widgets can be a useful addition to your keyboard. Widgets are small, interactive tools that can be added to your home screen or Today View to provide quick access to information or functions. Some keyboard apps offer widgets that allow you to quickly access commonly used features like text shortcuts or emojis.
Overall, the iPhone keyboard offers a range of features and customization options that can help you type more efficiently and expressively. Whether you’re looking to add a personal touch to your keyboard or streamline your typing process, there are plenty of tools available to help you get the most out of your iPhone keyboard.
Improving Typing Experience
Typing on an iPhone can be challenging, especially if you have large fingers or are not used to the keyboard layout. However, there are several ways to improve your typing experience and make it more efficient. Here are a few tips:
-
Customize your keyboard: You can customize your keyboard to suit your typing style and preferences. Go to Settings > General > Keyboard and select the options that work best for you. For example, you can turn off Auto-Capitalization if you find it distracting, or turn on Slide to Type if you prefer to swipe rather than tap.
-
Use keyboard shortcuts: Keyboard shortcuts can save you time and effort when typing. To create a shortcut, go to Settings > General > Keyboard > Text Replacement and enter the phrase you want to use as a shortcut. For example, you can type “omw” and have it automatically replaced with “On my way!”.
-
Practice regularly: The more you type on your iPhone, the more comfortable and accurate you will become. Try to practice typing regularly, whether it’s sending text messages, writing emails, or taking notes.
-
Use voice dictation: If you find it difficult to type on your iPhone, you can use voice dictation instead. Simply tap the microphone icon on the keyboard and speak your message. The iPhone will transcribe your words into text.
-
Enable predictive text: Predictive text can help you type faster and more accurately by suggesting words as you type. To enable predictive text, go to Settings > General > Keyboard and turn on Predictive.
Exploring Keyboard Apps in App Store
If you are looking to change your iPhone keyboard background, the App Store is a great place to start. There are several keyboard apps available that offer a wide range of customization options. Here are some popular keyboard apps that you can explore:
-
Microsoft SwiftKey: Microsoft SwiftKey is another popular keyboard app that offers a range of customization options. The app offers a variety of themes and colors to choose from, as well as advanced features like swipe typing and predictive text.
-
Fancyfonts: Fancyfonts is a keyboard app that offers a range of customization options, including custom backgrounds and fonts. The app also offers a variety of pre-made themes to choose from.
-
Color Keyboard: Color Keyboard is a keyboard app that allows you to customize the color of your keyboard. You can choose from a variety of colors or create your own custom color.
When exploring keyboard apps in the App Store, it is important to read reviews and check the app’s ratings before downloading. This will help you avoid downloading an app that is not reliable or does not offer the features you need.
Comparison with Android Keyboards
When it comes to customizing the keyboard background, both iPhone and Android offer options to users. However, there are some differences between the two operating systems that are worth noting.
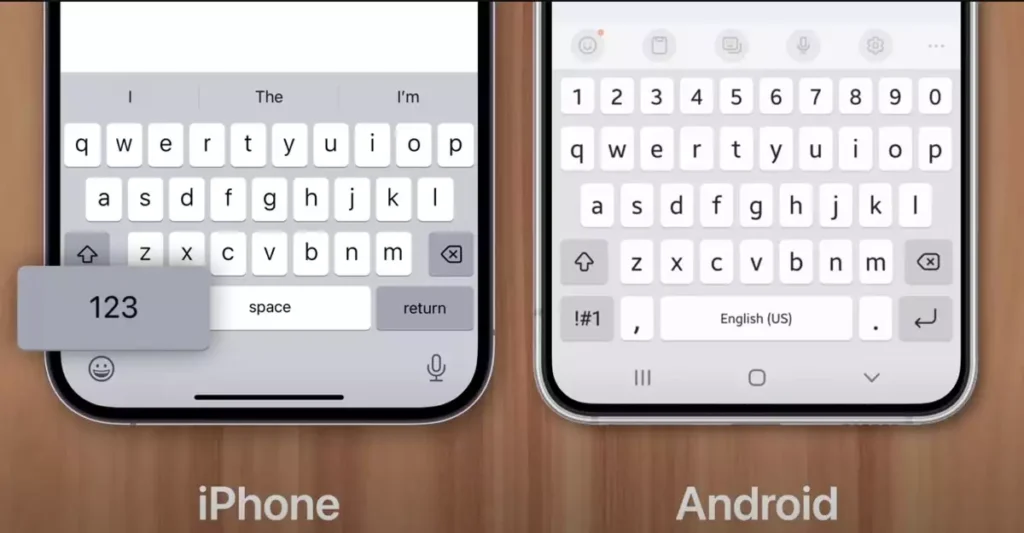
One of the main differences is that Android allows users to change the keyboard color without the need for a third-party app, while iPhone users need to download apps like Gboard or SwiftKey to customize their keyboard background. Android also offers more customization options, such as the ability to change the font, keyboard size, and layout.
On the other hand, iPhone’s Gboard app offers a wide range of pre-made themes and the ability to use custom images as the keyboard background. Additionally, iPhone users can quickly switch between different keyboards with just a tap and hold on the globe icon.
Another difference is that some Android keyboards like SwiftKey offer predictive text and autocorrect features that are more accurate and customizable than the default iPhone keyboard. However, iPhone’s Gboard also offers predictive text and autocorrect features, along with voice typing and swipe typing.
Using Keyboard in Messages
When it comes to using the keyboard in Messages on your iPhone, there are a few things you can do to make typing easier and more efficient. Here are some tips:
-
QuickType suggestions: As you type, you’ll see suggestions for the next word you might want to type. These suggestions are based on the context of the conversation and your past typing habits. If you see a suggestion you like, tap it to insert it into your message. If you don’t like any of the suggestions, keep typing and they will disappear.
-
Emojis and stickers: To add some personality to your messages, you can use emojis and stickers. To access them, tap the smiley face icon on the keyboard. You’ll see a list of recently used emojis and stickers, as well as categories to browse through. Tap an emoji or sticker to insert it into your message.
-
Dictation: If you don’t feel like typing, you can use dictation to speak your message. Tap the microphone icon on the keyboard and start speaking. Your words will be transcribed into text. Keep in mind that dictation may not always be accurate, so be sure to proofread your message before sending it.
-
Keyboard customization: If you want to change the look of your keyboard, you can do so in the Settings app. Go to Settings > General > Keyboard > Keyboards. From here, you can add new keyboards, remove keyboards, and change the order of your keyboards. You can also change the keyboard theme to light or dark mode.
By using these tips, you can make typing in Messages on your iPhone faster and more enjoyable.
Frequently Asked Questions
How do I customize my iPhone keyboard?
To customize your iPhone keyboard, go to Settings > General > Keyboard. From there, you can add new keyboards, remove existing ones, and customize the appearance of your keyboard.
How do you change the background of your keyboard?
To change the background of your keyboard on iPhone, go to Settings > General > Keyboard > Keyboards > Add New Keyboard. Choose a keyboard from the list and then select the “Custom” option. From there, you can select a photo from your camera roll or take a new one to use as your keyboard background.
How do I change the keyboard theme on my iPhone 14?
To change the keyboard theme on your iPhone 14, go to Settings > General > Keyboard > Keyboards. From there, you can select a new keyboard theme from the list of available options.
Can you change the iPhone keyboard color?
Yes, you can change the color of your iPhone keyboard. To do so, go to Settings > General > Keyboard > Keyboards. From there, you can select a new keyboard color from the list of available options.
How to change the color of your keyboard on iPhone 11?
To change the color of your keyboard on iPhone 11, go to Settings > General > Keyboard > Keyboards. From there, you can select a new keyboard color from the list of available options.
How to change your keyboard background on Samsung?
To change your keyboard background on Samsung, go to Settings > General Management > Language and Input > On-Screen Keyboard > Samsung Keyboard > Style and Layout. From there, you can select a new keyboard background from the list of available options.