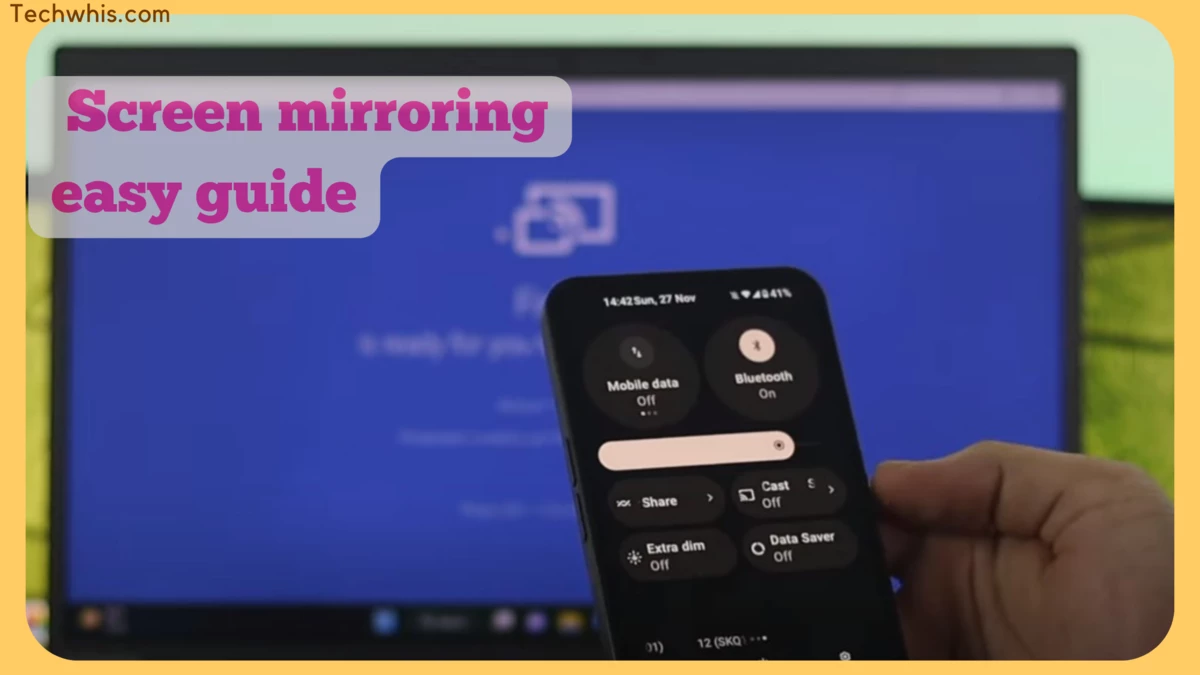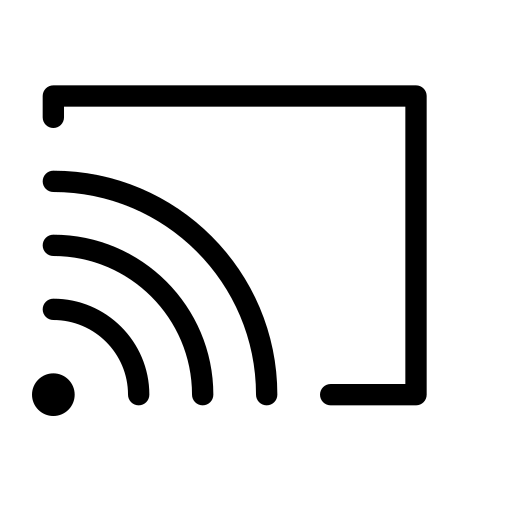Understanding Screen Mirroring
Screen mirroring is a technology that allows users to wirelessly display the content of one device on another. It is a convenient way to share photos, videos, and presentations on a larger screen without the need for cables or adapters. Screen mirroring is commonly used in business settings for presentations and in homes for entertainment purposes.
Screen mirroring works by creating a direct wireless connection between two devices. The first device, usually a smartphone or tablet, sends the content to the second device, which is usually a TV or a projector. The second device displays the content in real time, allowing users to view it on a larger screen.
There are several ways to initiate screen mirroring, depending on the device and the operating system. On Android devices, users can access screen mirroring through the settings menu or the quick settings panel. On iOS devices, users can access screen mirroring through the control centre. On Windows PCs, users can use the built-in Connect app to initiate screen mirroring.
While screen mirroring is a useful feature, it can also be a security risk if not used properly. Hackers can use screen mirroring to gain access to sensitive information or to take control of a device. It is important to only use screen mirroring with trusted devices and to turn it off when not in use.
Table of Contents
Identifying Devices with Screen Mirroring Capability
Screen mirroring is a feature that allows users to display the contents of their device’s screen on a larger screen, such as a TV or a computer monitor. Before turning off screen mirroring, it’s important to identify which devices have this capability.
Smartphones and Tablets
Most modern smartphones and tablets have screen mirroring capabilities. Some popular devices that support screen mirroring include:
- iPhone and iPad: Apple devices support screen mirroring through AirPlay. Users can mirror their device’s screen to an Apple TV or other AirPlay-enabled device.
- Android devices: Many Android devices support screen mirroring through a feature called “Smart View” or “Screen Mirroring.” Users can mirror their device’s screen to a TV or other compatible device.
Computers
Many computers also support screen mirroring. Some popular devices that support screen mirroring include:
- Mac computers: Mac computers support screen mirroring through a feature called “AirPlay Mirroring.” Users can mirror their Mac’s screen to an Apple TV or other AirPlay-enabled device.
- Windows computers: Windows computers support screen mirroring through a feature called “Project to a wireless display.” Users can mirror their computer’s screen to a TV or other compatible device.
Also, read- Windows 11 23h2 update
TVs and Monitors
Finally, it’s important to identify which TVs and monitors have screen mirroring capabilities. Some popular devices that support screen mirroring include:
- Smart TVs: Many modern smart TVs have built-in screen mirroring capabilities. Users can mirror their device’s screen to the TV without the need for additional hardware.
- Monitors: Some computer monitors have built-in screen mirroring capabilities. Users can mirror their computer’s screen to the monitor without the need for additional hardware.
Navigating to Screen Mirroring Settings
To turn off screen mirroring, users need to navigate to the screen mirroring settings on their device. The steps to do so vary depending on the device being used.
iOS Devices
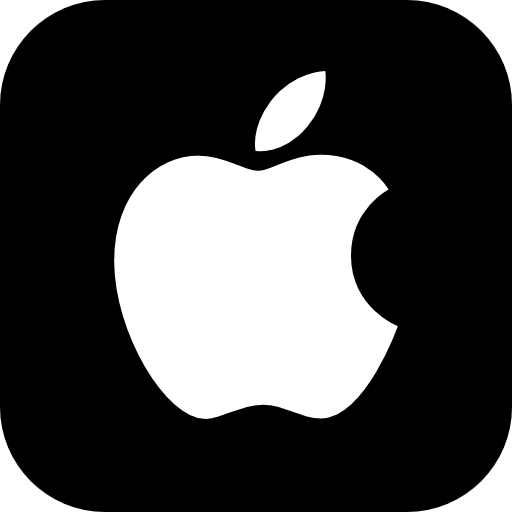
For iOS devices, users can access the screen mirroring settings by opening the Control Center. To do so, users need to swipe down from the upper-right corner of the screen for devices with Face ID or swipe up from the bottom of the screen for devices with Touch ID. Once the Control Center is open, users can tap the Screen Mirroring button to view which device is mirroring their screen. From there, users can select the device they want to stop mirroring to and tap “Stop Mirroring” to turn off screen mirroring.
Android Devices
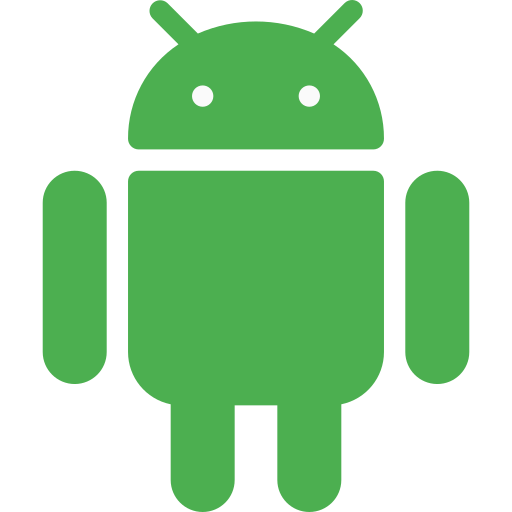
For Android devices, users can access the screen mirroring settings by opening the Settings app and navigating to the Display menu. From there, users can select the Cast Screen option to view which device is mirroring their screen. To turn off screen mirroring, users can select the device they want to stop mirroring to and tap “Disconnect” or “Stop Casting.”
Windows PCs
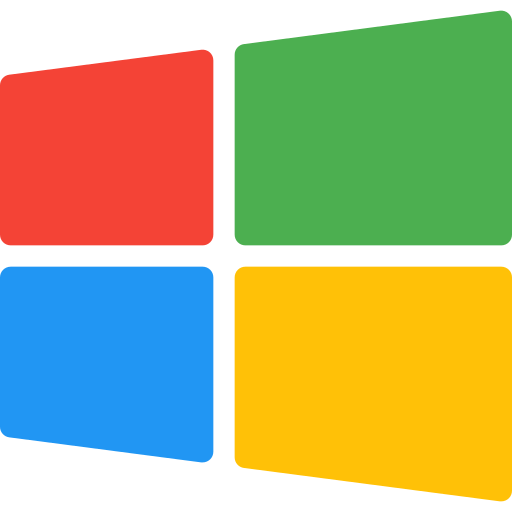
For Windows PCs, users can access the screen mirroring settings by opening the Action Center. To do so, users need to click on the Action Center icon in the taskbar and select Connect. From there, users can find the device they want to stop mirroring to and click “Disconnect” to turn off screen mirroring.
Chromebooks
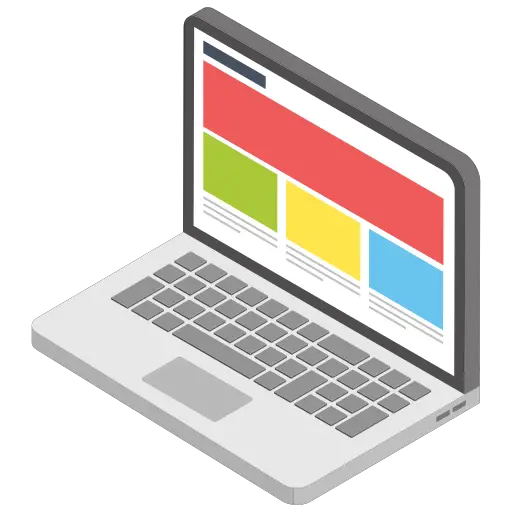
For Chromebooks, users can access the screen mirroring settings by opening the Settings app and navigating to the Device menu. From there, users can select the Displays option and then select the device they want to stop mirroring to. Users can then toggle the “Enable Mirroring” option to turn off screen mirroring.
Overall, navigating to the screen mirroring settings on a device is a simple process that varies slightly depending on the device being used. By following the steps outlined above, users can easily turn off screen mirroring and protect their privacy.
Steps to Turn Off Screen Mirroring on Android Devices
If you want to turn off screen mirroring on your Android device, there are a few easy steps you can follow to do so. Here are the steps:
- Swipe down from the top of your screen to open the Quick Settings panel.
- Look for the Screen Mirroring or Cast icon.
- Tap the icon to open the Screen Mirroring or Cast menu.
- Find the device that you are currently mirroring your screen to.
- Tap the device to stop mirroring.
Alternatively, you can also turn off screen mirroring by going to your device’s Settings app. Here’s how:
- Open the Settings app on your Android device.
- Look for the Screen Mirroring or Cast option.
- Tap the option to open the Screen Mirroring or Cast menu.
- Find the device that you are currently mirroring your screen to.
- Tap the device to stop mirroring.
It’s important to note that the exact steps to turn off screen mirroring may vary slightly depending on your Android device and version of Android. However, these general steps should work for most Android devices.
If you’re having trouble turning off screen mirroring on your Android device, you can also try disconnecting the device that you’re mirroring from your Wi-Fi network. This should stop the mirroring process and allow you to use your device normally again.
Steps to Turn Off Screen Mirroring on iOS Devices
Screen mirroring is a feature that allows you to display the screen of your iOS device on a larger screen such as a TV or computer. However, there may be times when you want to turn off screen mirroring on your iOS device. Here are the steps to do so:
- Open the Control Center on your iOS device. The Control Center can be accessed by swiping down from the top right corner of the screen on devices with Face ID or swiping up from the bottom of the screen on devices with Touch ID.
- Tap the Screen Mirroring button. The Screen Mirroring button is represented by an icon that looks like two screens overlapping.
- Select the device you want to stop mirroring to. If there are multiple devices available for screen mirroring, select the one you want to stop mirroring.
- Tap “Stop Mirroring” to turn off screen mirroring. This will disconnect your iOS device from the selected device.
Alternatively, you can also turn off screen mirroring through the Settings app on your iOS device. Here are the steps to do so:
- Open the Settings app on your iOS device.
- Tap “General”.
- Tap “AirPlay & Handoff”.
- Toggle off the “Mirroring” option to turn off screen mirroring.
By following these simple steps, you can quickly turn off screen mirroring on your iOS device.
Troubleshooting Common Screen Mirroring Issues
Screen mirroring is a useful feature, but it can sometimes cause problems. Here are some common issues that users may encounter when trying to turn off screen mirroring and how to troubleshoot them.
Screen Mirroring Won’t Turn Off
If you’re having trouble turning off screen mirroring, try restarting both devices and ensuring that they are not connected to the same Wi-Fi network. If that doesn’t work, check if there are any updates available for your device’s operating system or the app you’re using for screen mirroring. It’s also a good idea to make sure that the device you’re trying to turn off screen mirroring on is not connected to any other devices or screens.
Poor Quality or Laggy Screen Mirroring
If you’re experiencing poor quality or laggy screen mirroring, try moving the devices closer together or connecting them to the same Wi-Fi network. If that doesn’t work, check if there are any updates available for your device’s operating system or the app you’re using for screen mirroring. It’s also a good idea to reduce the number of apps running in the background to free up resources.
Screen Mirroring is Not Supported
If you’re trying to turn off screen mirroring but the option is not available, it may be because your device or app does not support this feature. Check the user manual or online documentation for your device or app to confirm if screen mirroring is supported. If it’s not supported, you may need to use a different method to display your device’s screen on another device or screen.
Conclusion
Screen mirroring is a convenient feature that allows users to display their device’s screen on another device or screen. However, it can sometimes cause problems, such as poor quality or laggy screen mirroring, or screen mirroring not turning off. By following the troubleshooting tips provided above, users can resolve these issues and enjoy a smooth and seamless screen mirroring experience.