Understanding the Need to Restart and Reset
If you own a Samsung Smart TV, you may have experienced issues with the device such as freezing, slow performance, or connectivity problems. These issues can be frustrating, especially if you’re in the middle of watching your favorite show or movie. Restarting or resetting your Samsung TV can help resolve some of these issues.
Restarting your Samsung TV is a simple process that involves turning off the device and then turning it back on. This can help clear any temporary glitches or bugs that may be causing the issue. A factory reset is a more drastic measure that will erase all data and settings on your TV and return it to its original state. This can be useful if you’re experiencing persistent issues that cannot be resolved through other means.
Before you restart or reset your Samsung TV, it’s important to try other troubleshooting steps first. For example, you can try updating the software on your TV, checking your internet connection, or adjusting the picture or sound settings. If these steps don’t work, then a restart or reset may be necessary.
Table of Contents
It’s important to note that a factory reset will erase all data and settings on your TV, so you should back up any important files or settings before proceeding. Additionally, resetting your TV will require you to set it up again as if it were a new device, which can take some time.
Identifying Your Samsung TV Model
Before you can restart or reset your Samsung TV, it’s important to know the exact model you have. This will help you find the correct instructions for your specific TV, as well as any software updates or firmware upgrades that may be available.
To identify your Samsung TV model, you can look for the model number on the back of the TV or in the user manual. The model number is a combination of letters and numbers, such as “UN55NU6900FXZA” or “QN65Q900RBFXZA.”
If you don’t have the user manual, you can also find the model number by going to the TV’s settings menu. Press the “Home” button on your remote, then navigate to “Settings” and select “Support.” From there, select “Contact Samsung” and you should see the model number listed.
How to Restart Samsung TV
If your Samsung TV is acting up or you’re experiencing issues with the device, restarting it may help to resolve the problem. Here are three different methods you can use to continue your Samsung TV:
Using Remote Control
To restart your Samsung TV using the remote control:
- Press the power button on your remote control to turn off the TV.
- Wait 30 seconds to 1 minute before turning the TV back on.
This method is the easiest way to restart your Samsung TV if you have the remote control handy.
Using Physical Buttons
If you don’t have your remote control, you can also restart your Samsung TV using the physical buttons on the device:
- Locate the power button on your Samsung TV. It’s usually located on the back or side of the device.
- Press and hold the power button for 10 seconds.
- Release the power button and wait for the TV to turn off and back on.
This method is useful if you’ve lost your remote control or if the remote control isn’t working properly.
Using SmartThings App
If you have a Samsung SmartThings app installed on your smartphone or tablet, you can also use it to restart your Samsung TV:
- Open the SmartThings app on your smartphone or tablet.
- Select your Samsung TV from the list of devices.
- Tap on the “Restart” button to restart your TV.
This method is useful if you prefer to use your smartphone or tablet to control your Samsung TV.
Remember, restarting your Samsung TV can help to resolve minor issues and improve its performance. If you’re still experiencing problems after restarting your TV, you may need to consider resetting it to its factory settings.
How to Reset Samsung TV
If you are experiencing issues with your Samsung TV, resetting it may help resolve the problem. There are three ways to reset your Samsung TV: soft reset, hard reset, and factory reset.
Soft Reset
A soft reset is the easiest and quickest way to reset your Samsung TV. To perform a soft reset, simply turn off your TV and unplug it from the power source. Wait for a few minutes before plugging it back in and turning it on. This will discharge your TV and drain all electrical charges, resetting the main board.
Hard Reset
If a soft reset does not work, you can try a hard reset. A hard reset will erase all custom settings and restore the TV to its default settings. To perform a hard reset, follow these steps:
- Turn off your TV.
- Press and hold the power button on the TV for about 10 seconds.
- Release the power button.
- Plug the TV back in and turn it on.
Factory Reset
If a hard reset does not work, you can try a factory reset. A factory reset will erase all data and settings from your TV and restore it to its original state. To perform a factory reset, follow these steps:
- Turn on your TV.
- Press the Home button on your remote.
- Navigate to Settings.
- Select General.
- Select Reset.
- Enter the PIN (default is 0000).
- Select Yes when the TV reboot pop-up screen appears.
Please note that a factory reset will erase all data and settings from your TV, so make sure to back up any important data before performing a factory reset.
Troubleshooting Common Issues After Reset
Resetting your Samsung TV can solve many issues, but sometimes it may lead to new problems. Here are some common issues you may encounter after resetting your Samsung TV and their possible solutions:
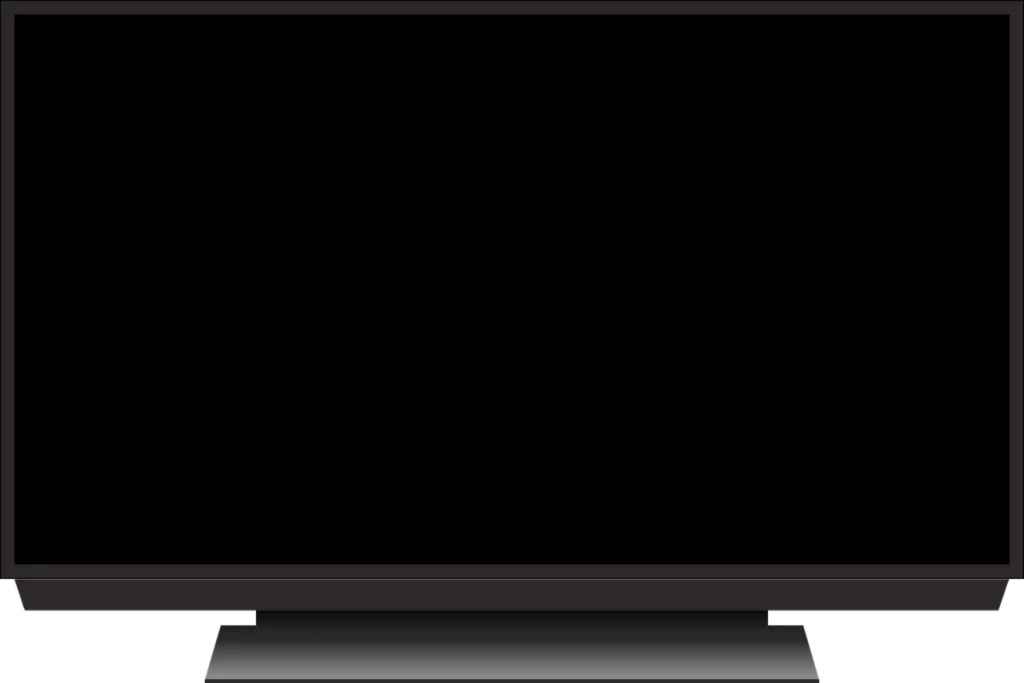
- TV Not Powering On After Reset: If your Samsung TV does not power on after the reset, try the following steps:
- Check if the power cord is properly connected to the TV and the power outlet.
- Try plugging the TV into a different power outlet.
- Press and hold the power button on your remote for 10 seconds to restart the TV.
- If none of the above steps work, contact Samsung support for assistance.
- No Sound After Reset: If you have no sound after resetting your Samsung TV, try the following steps:
- Check if the volume is turned up on the TV and the external speakers (if you are using any).
- Check if the TV is on the correct audio output mode (e.g., HDMI, Optical, etc.).
- Try turning off the TV and unplugging it from the power outlet for a few minutes before plugging it back in and turning it on again.
- If none of the above steps work, contact Samsung support for assistance.
- No Picture After Reset: If you have no picture after resetting your Samsung TV, try the following steps:
- Check if the TV is on the correct input source (e.g., HDMI 1, HDMI 2, etc.).
- Try turning off the TV and unplugging it from the power outlet for a few minutes before plugging it back in and turning it on again.
- Check if the cables are properly connected to the TV and the external devices (e.g., cable box, DVD player, etc.).
- If none of the above steps work, contact Samsung support for assistance.
- Apps Not Working After Reset: If your apps are not working after resetting your Samsung TV, try the following steps:
- Check if your TV is connected to the internet and the network is working properly.
- Try updating the apps to the latest version.
- Clear the cache and data of the app that is not working (you can do this under the App Settings menu).
- If none of the above steps work, contact Samsung support for assistance.
Maintaining Your Samsung TV Post Reset
Once you have reset your Samsung TV, it’s important to maintain it to ensure it continues to function optimally. Here are a few tips to help you keep your TV in good condition:
- Regularly clean your TV: Dust and dirt can accumulate on your TV, affecting its performance and picture quality. Use a soft, dry cloth to gently wipe the screen and the body of the TV. Avoid using water or cleaning solutions that can damage the TV.
- Update your TV’s software: Samsung releases regular software updates that can improve your TV’s performance and fix any bugs. Check for updates regularly by going to Settings > Support > Software Update.
- Adjust your TV’s settings: After resetting your TV, you may need to adjust the picture and sound settings to your liking. Experiment with the settings to find the best ones for your viewing experience.
- Use high-quality cables: If you’re using external devices like a cable box or gaming console with your TV, make sure to use high-quality HDMI cables to ensure a stable connection and optimal picture quality.
- Avoid power surges: Power surges can damage your TV and other electronics. Use a surge protector to protect your TV and other devices from power surges.
By following these tips, you can help ensure that your Samsung TV stays in good condition and continues to provide you with an excellent viewing experience.

