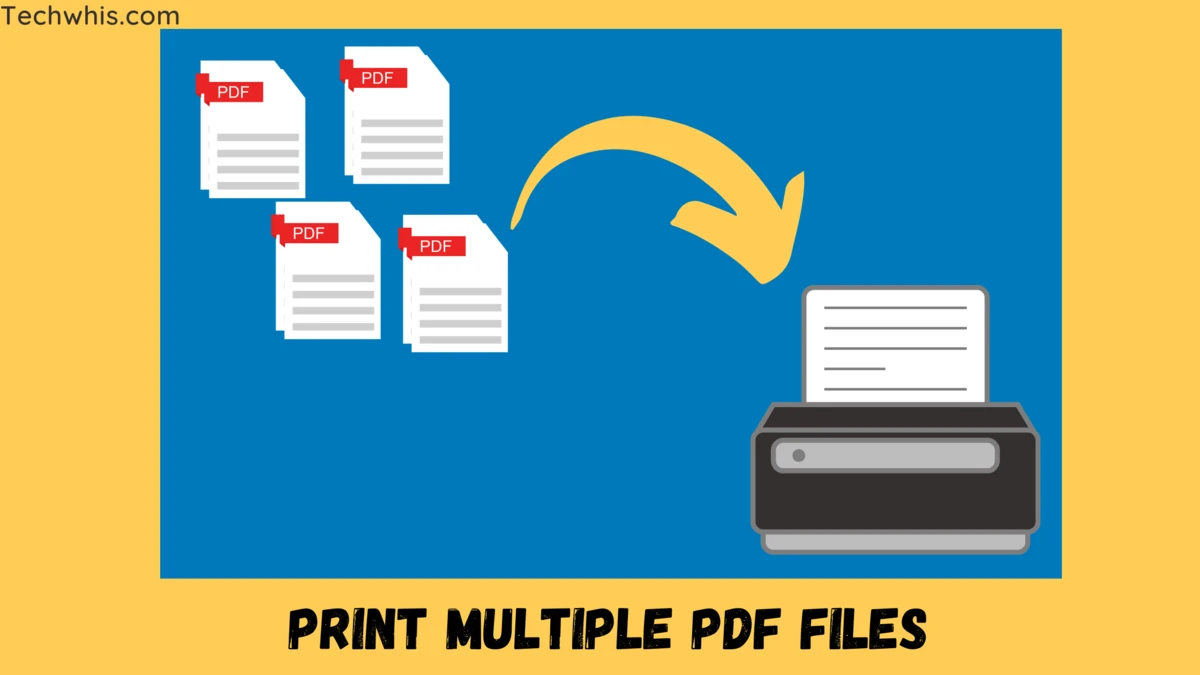PDFs are one of the widely used file formats for personal use and professional purposes. Sometimes, you have multiple PDF files in the mailbox that you need to print all at once. The process of printing documents is easy but different on all digital devices.
So, if you are looking to print multiple PDF files from your computer, phone, or tablet, let’s learn the ways to print a document from different devices.
Print PDF From Computer
Usually, you need to fill in registration forms or request applications for which a hard copy is required if the online version is not fillable. You can fill in PDF form on Mac from Word. Alternatively, you need to download the form, print it, fill it up, scan it, then upload it and share it over email.
macOS gives you access to built-in apps that you can use to print PDF files. To get started, launch a new Finder window. Navigate to the location where you have saved all PDFs that you need to print. Select all the files, click on the Files menu in Finder, and select Print.
Another option to print multiple PDFs on Mac is via Print Queue. If you have a printer attached to your computer, you will see the Print Queue by clicking the Printer icon in the Dock. Once the Print Queue window is open, select your PDFs and drag them to this window.
You can also use Adobe Acrobat on macOS and Windows computers to print PDF files. On Windows, simply open a PDF, go to the File menu, and select the Print command. Select Adobe PDF as the printer in the Print dialog box.
Print PDF From iPhone
Printing PDF files from the iPhone is quite simple. Before you start, make sure you are connected to an Apple-compatible printer with AirPrint. To access the Print option in most browsers and emails, you need to click the Share button.
Alternatively, you can save any email or website as a PDF in the iPhone’s File app and print it from there. Make sure the AirPrint option is enabled before you give the print command. Also, select the name of the printer and enter the number of copies you need.
On an Android phone, printing a PDF is even simple. All you need to do is open the PDF file in Google Docs, Slides, or Sheets, based on the type of files you are looking to print. You will require an internet connection to open files in online file formats.
Now tap on More, click Share & export option, and select Print. Now follow the onscreen prompt to select the printer, if required. Click on Print, and the process to print files will start. If you have more PDF files to print, repeat the same process to print them one after another.
Print PDFs From Tablets
To print multiple PDF files from an iPad, make sure you have access to a wireless and AirPrint-enabled printer. If you have a printer that’s 5 years old or even 10 years old, in the case of HP, the possibilities are that it supports AirPrint.
Before you print files from the iPad, see if both the iPad and the printer are connected to the same wireless network. The process to print the document is similar to that you have checked for iPhones.
To print PDFs from any other tablet, you may not even require downloading any app, depending on the printer you are using. Android 8 and newer versions include Default Print Service, which helps detect and set up compatible printers automatically.
Printers that support WiFi Direct are also supported by the latest Android tablets. You can also print a PDF over email, which is fairly easy. Open the email app, attach the PDF files that you want to print, and the printer will start printing the document.
Print PDF Files via an App
The easiest way to print PDF files from tablets or smartphones on Android and iOS platforms is printing via an app. If you have a printer at home, download its dedicated app. Most latest printers come with a dedicated app that allows them to control print operations in a straightforward manner.
So if you have an HP, Epson, Samsung, Canon, or another printer, download the app and install the necessary drivers that enable it to print directly to supported wireless printers. Once you download the app on your smartphone or tablet, follow the instructions mentioned below.
Go to Settings on your phone or tablet and select Connection Preferences. Next, select the Printing option and then click on Add Service. A screen will appear with a list of printing apps; select one that matches your printer brand.
Each of the corresponding printer applications works differently, so you need to refer to the instructions carefully. The phone and the printer have to be connected to the same wireless network in order to work properly in sync.