Connecting Chromecast to a mobile hotspot is an easy and convenient way to stream content from your mobile device to your TV. Whether you’re on vacation, at a friend’s house, or in a location without Wi-Fi, setting up Chromecast with a mobile hotspot is a great solution for streaming your favourite shows and movies. In this article, we’ll provide a step-by-step guide on how to connect Chromecast to a mobile hotspot.
First, we’ll discuss the basics of connecting Chromecast to any hotspot and explain why it’s a great option for streaming content on the go. Then, we’ll provide a detailed step-by-step guide on how to connect Chromecast to a mobile hotspot.
Lastly, we’ll answer some frequently asked questions to ensure that you have all the information you need to get started.
TL;DR
- Connecting Chromecast to a mobile hotspot is an easy and convenient way to stream content on the go.
- Follow our step-by-step guide to connect Chromecast to a mobile hotspot and start streaming your favourite shows and movies.
- With our frequently asked questions section, you’ll have all the information you need to troubleshoot any issues that may arise.
Table of Contents
Connecting Chromecast to Hotspot
If you want to connect your Chromecast to any hotspot, you can do so by following a few simple steps. This is useful if you don’t have access to a Home Wi-Fi network.
Step-by-Step Guide
-
First, make sure your Chromecast is properly set up and connected to your TV. If you need help with this, you can visit the Chromecast website for a step-by-step guide.
-
Next, turn on the hotspot on your phone, tablet or any third-party wifi dongle you have. You can usually do this by going to your device’s settings and selecting “Hotspot” or “Tethering.”
On Dongle usually the process is automatic or there is a dedicated button for the hotspot function. -
Connect your Chromecast to your TV and power source using the HDMI port and power adapter.
-
Use your tablet or dongle to connect to the hotspot you just created. Make sure the Wi-Fi network name and password match the one you usually use to connect to your Chromecast.
-
Download and open the Google Home app on your smartphone or tablet. Follow the prompts until you get to the Wi-Fi setup screen.
-
Select the Wi-Fi network that matches your hotspot’s SSID, enter the password, and follow the prompts to complete the setup.
-
Once you’re connected, you can start streaming content from your smartphone or tablet to your TV using the Chromecast.
It’s worth noting that some methods for connecting your Chromecast to a hotspot may differ depending on your device and firmware. Using a mobile hotspot may not be ideal for streaming high-quality content or for multiple users.
Step-by-Step Guide for mobile user’s
Connecting your Chromecast to a mobile hotspot is a great way to stream content on the go. Here’s a step-by-step guide to help you get started:
Set up your Chromecast: Before you begin, make sure that your Chromecast is properly set up and connected to your TV. You can follow the instructions that came with your device, or you can visit the Chromecast website for a step-by-step guide.
Turn on your mobile hotspot: Next, turn on your mobile hotspot. If you’re using an Android smartphone, go to Settings > Network & Internet > Hotspot & tethering > Wi-Fi hotspot and toggle the switch to turn on the hotspot.
If you’re using an iPhone, go to Settings > Personal Hotspot and toggle the switch to turn on the hotspot.
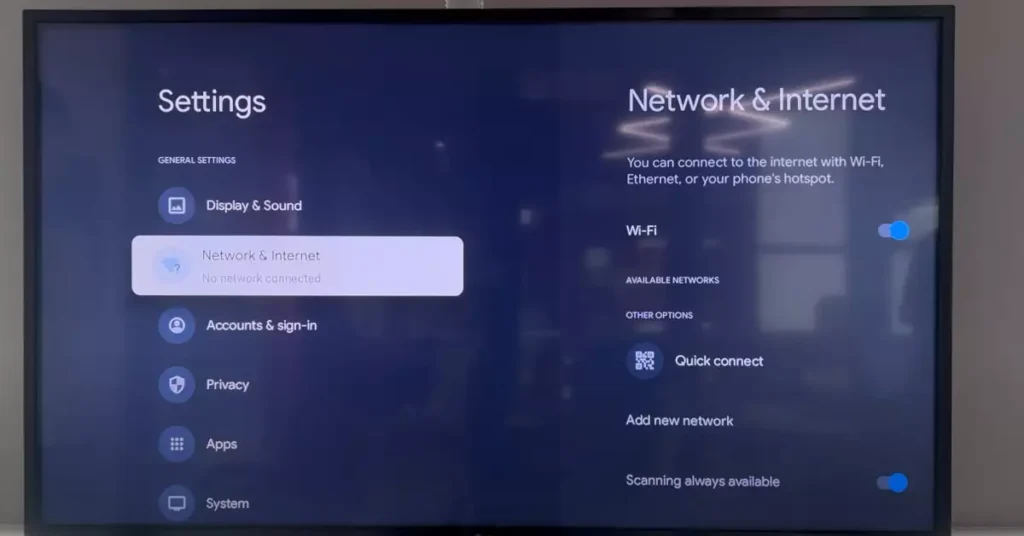
Connect your Chromecast to the hotspot: Once your hotspot is turned on, connect your Chromecast to it. You can do this by using the Google Home app on your smartphone or tablet. Open the app, select your Chromecast device, and follow the on-screen instructions to connect it to your hotspot.
Stream content: Once your Chromecast is connected to your hotspot, you can stream content from your phone or tablet to your TV. Simply open a supported app, such as YouTube or Netflix, and tap the Cast button to start streaming.
Disconnect your Chromecast: When you’re finished streaming, make sure to disconnect your Chromecast from your hotspot. This will help to conserve your mobile data and battery life.
By following these simple steps, you can easily connect your Chromecast to a mobile hotspot and enjoy your favourite movies, TV shows, and more on the go.
Frequently Asked Questions
How to connect Chromecast to a mobile hotspot?
We have already discussed this above in our step-by-step guide.
Can Chromecast work with mobile data?
Yes, Chromecast can work with mobile data. You can connect your Chromecast to your mobile hotspot and cast media from your smartphone or tablet to your TV.
What to do if Chromecast won’t connect to a hotspot?
If your Chromecast won’t connect to a hotspot, try restarting your Chromecast and mobile hotspot. Make sure that your mobile hotspot is turned on and that the Wi-Fi network name and password match those of the network that you usually use to connect to your Chromecast.
How to set up Chromecast without Wi-Fi?
To set up Chromecast without Wi-Fi, you can use a travel router or download Connectify on your Mac. Alternatively, you can use your smartphone’s mobile hotspot to connect your Chromecast to the internet.
How to cast to TV using a hotspot?
To cast to a TV using a hotspot, you need to connect your Chromecast to the mobile hotspot network. Then, use your smartphone or tablet to cast media on your TV.
How to connect Chromecast to a different Wi-Fi network?
To connect Chromecast to a different Wi-Fi network, you need to reset your Chromecast and set it up again. During the setup process, choose the new Wi-Fi network that you want to connect to.

