Many iPad users enjoy the convenience of multitasking, which allows them to use two apps simultaneously on the same screen. While this feature can be helpful, some users may find it distracting or confusing. One aspect of iPad multitasking that can be particularly frustrating is split screen mode.
TL;DR
- iPad multitasking allows users to run multiple apps simultaneously, including split screen mode.
- Disabling split screen mode can be done through settings or gestures.
- improve productivity and reduce distractions while using the iPad.
Split screen mode divides the iPad screen in half, allowing users to view two apps side by side. However, if you accidentally activate split screen mode or simply no longer need it, you may wonder how to get rid of it.
Understanding iPad multitasking is key to disabling split screen mode. The iPad’s multitasking capabilities allow users to run multiple apps at once, which can be especially useful for productivity tasks. Split screen mode is just one way to take advantage of multitasking on the iPad. However, it’s important to know how to disable split screen mode in case you no longer need it or find it distracting.
If you’re looking to disable split screen mode on your iPad, there are several methods to choose from. Some methods involve using the iPad’s settings, while others require using gestures to manipulate the screen. By following a few simple steps, you can easily disable split screen mode and return to using your iPad in a way that best suits your needs.
Table of Contents
Understanding iPad Multitasking
iPad multitasking allows users to run multiple apps simultaneously on their devices. The multitasking feature is available on iPads running iOS 11 or later. The feature allows users to use two or more apps at the same time, side by side, or one on top of the other.
What is Split Screen?
Split Screen is a multitasking feature that allows users to run two apps side by side. This feature is useful for users who want to work on two apps at the same time, such as taking notes while watching a video or browsing the web while writing an email.
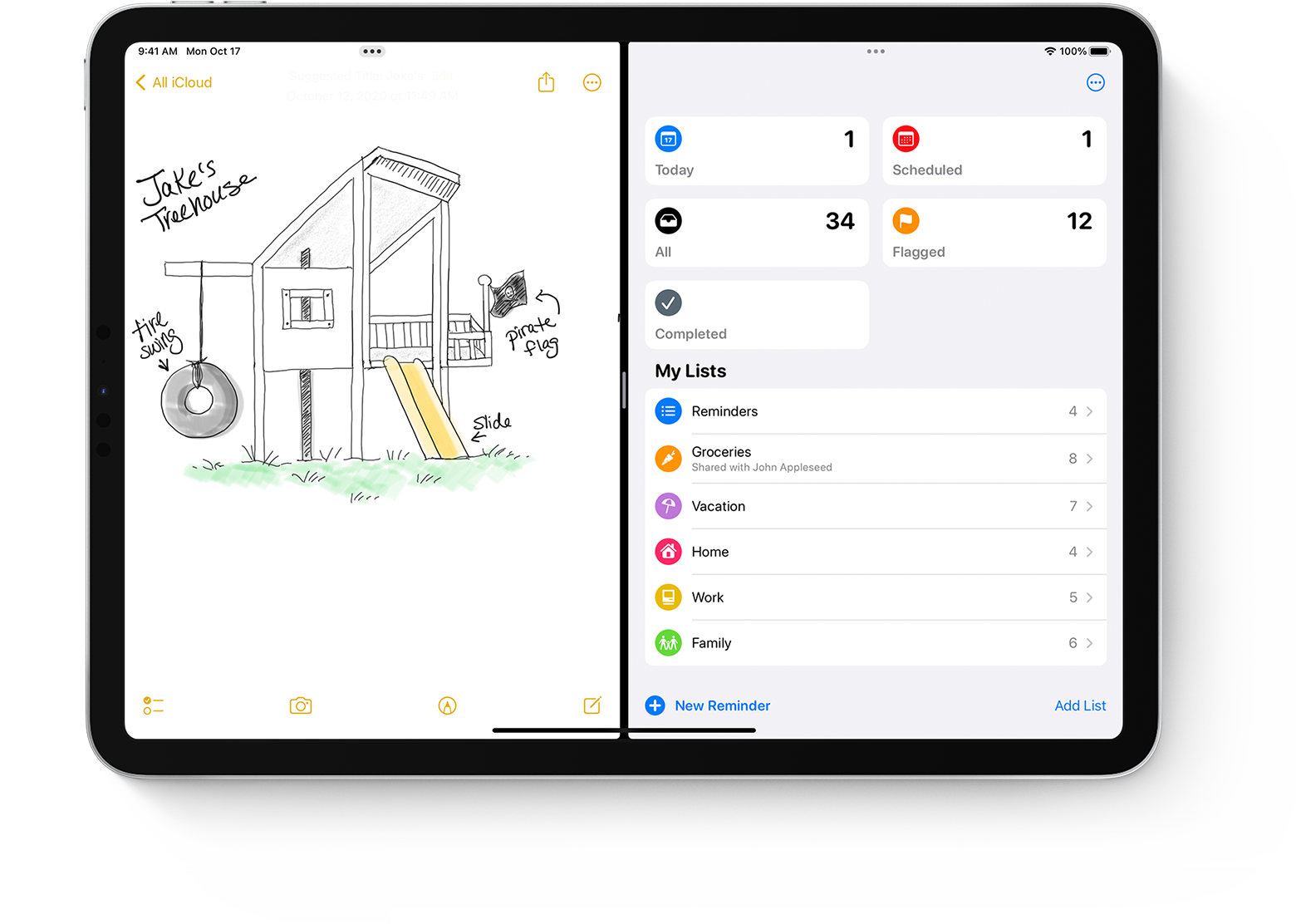
To use Split Screen, users need to open one app and then swipe up from the bottom of the screen to open the Dock. They can then drag and drop another app from the Dock onto the screen. The two apps will be displayed side by side.
What is Slide Over?
Slide Over is another multitasking feature that allows users to run an app in a floating window on top of another app. This feature is useful for users who want to quickly access an app without leaving the current app.
To use Slide Over, users need to swipe from the right edge of the screen to open the Slide Over app picker. They can then select an app and it will appear in a floating window on top of the current app.
What is Picture-in-Picture?
Picture-in-Picture is a multitasking feature that allows users to watch a video in a small window while using another app. This feature is useful for users who want to watch a video while doing something else, such as browsing the web or checking email.
To use Picture-in-Picture, users need to start playing a video in an app that supports the feature. They can then swipe up from the bottom of the screen to go to the Home screen. The video will continue playing in a small window on top of the Home screen.
iPadOS has made multitasking on iPad even more powerful. Users can now use multiple Split View and Slide Over apps at the same time. They can also switch between apps more easily using the new App Switcher.
Activating Split Screen on iPad
Split Screen is a useful feature that allows users to view and interact with two apps simultaneously on their iPad. In this section, we will discuss how to activate Split Screen on iPad and some of its key features.
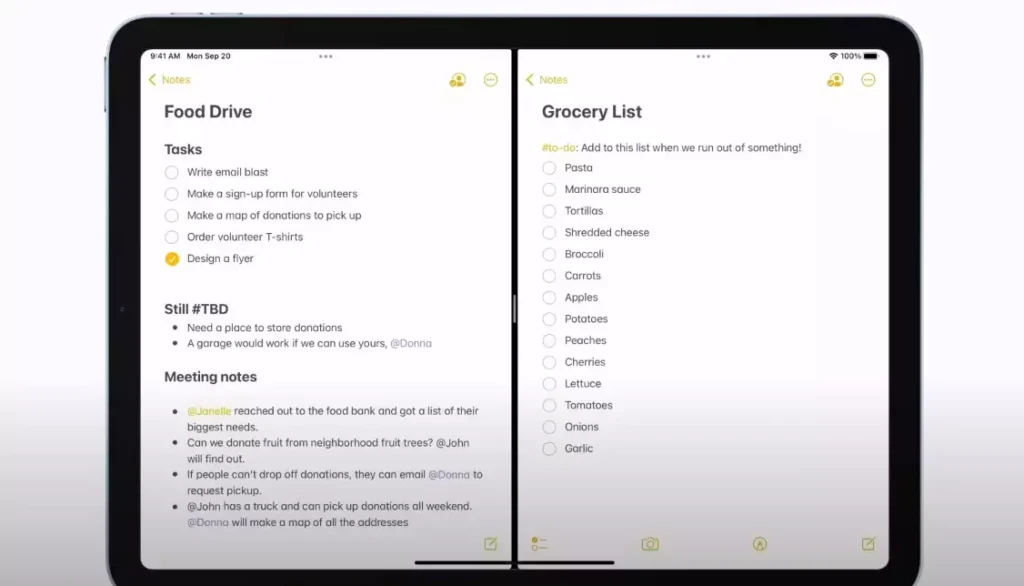
Opening Two Apps Simultaneously
To open two apps simultaneously in Split View, the user must first open one app and then swipe up from the bottom of the screen to open the Dock. Next, the user can drag the second app from the Dock onto the screen and place it on the left or right side of the screen. Once the user has placed the second app on the screen, they can adjust the size of each app by dragging the divider between them.
Using Safari Tabs in Split Screen
Safari also supports Split View, allowing users to view two websites side by side. To use Safari Tabs in Split Screen, the user must first open Safari and navigate to the first website they want to view. Next, the user can tap and hold on a link to open a new tab. They can then drag the new tab to the side of the screen to activate Split View and view both tabs side by side.
Creating a Floating Window
In addition to Split View, iPad also supports a feature called Slide Over, which allows users to create a floating window for a third app. To create a floating window, the user must first open an app and then swipe up from the bottom of the screen to open the Dock. Next, the user can drag the third app onto the screen and place it on the right side of the screen. Once the user has placed the third app on the screen, they can adjust the size of the floating window by dragging the handle at the top of the app.
In conclusion, Split Screen is a powerful feature that can greatly enhance productivity on iPad. By following the steps outlined above, users can easily activate Split Screen and take advantage of its many features.
Disabling Split Screen on iPad
Split-screen mode on iPad can be a useful feature for multitasking, but it can also be a hindrance for some users. Fortunately, disabling split screen on iPad is a straightforward process. This section will provide step-by-step instructions on how to disable split-screen mode on iPad.
Through the Settings Menu
- First, open the Settings app on your iPad.
- Scroll down and tap on “Home Screen & Dock.”
- Toggle off the “Allow Multiple Apps” option.
This will disable split-screen mode on your iPad. If you ever want to re-enable it, simply follow the same steps and toggle on the “Allow Multiple Apps” option.
Exiting Multitasking Mode
If you accidentally enter split-screen mode and want to exit it, there are a few ways to do so:
- Drag the divider to the left or right to exit split-screen mode.
- Hide floating apps by converting them to split-screen and dragging the divider left or right.
- Touch and hold the windows button, then tap “Merge All Windows” to exit split-screen mode.
By following these steps, you can easily disable split-screen mode on your iPad or exit multitasking mode if you accidentally enter it.
Tips and Tricks for iPad Split Screen
Split screen is a useful feature on iPad that allows users to multitask with two apps at the same time. Here are some tips and tricks for using split screen on iPad.
Utilizing the Home Screen
To use split screen on iPad, start by opening the app you want to use. From the home screen, swipe up from the bottom edge of the screen to access the dock. Then, drag the app you want to use onto the screen and drop it on the left or right side of the screen.
Using the Three-Dot Button
Another way to use split screen on iPad is by using the three-dot button. This button is located in the upper-right corner of the app window.
To use split screen with the three-dot button, open the first app you want to use. Then, swipe up from the bottom edge of the screen to access the dock. Tap and hold the icon of the second app you want to use, and then drag it to the left or right side of the screen.
Once you have two apps open in split screen, you can adjust the size of each app by dragging the divider between them. You can also switch the position of the apps by dragging one app over the other.
Other Tips and Tricks
- To exit split screen mode, drag the divider all the way to the left or right side of the screen.
- To switch between apps in split screen mode, swipe up from the bottom edge of the screen to access the dock, and then tap the app you want to switch to.
- Some apps, such as text editors and photo editors, have unique split-screen modes that allow you to work with multiple documents or images at the same time.
- With iPadOS 15, you can now use split screen with multiple windows of the same app, such as Safari or Notes. Simply drag a new window of the app onto the screen and drop it on the other side of the existing window.
Frequently Asked Questions
Why do I have a split screen on my iPad?
Split screen is a feature on the iPad that allows users to work on two apps simultaneously. It is designed to improve productivity by allowing users to multitask. However, some users may find it distracting or unnecessary. Split screen is enabled by default on iPads running iOS 11 or later. If you do not want to use split screen, you can disable it in the settings.
How do I change split screen to full screen on iPad?
To change split screen to full screen on iPad, follow these steps:
- Locate the app you want to use in full screen mode.
- Swipe up from the bottom of the screen to access the Dock.
- Tap and hold the app you want to use in full screen mode.
- Drag the app to the left or right side of the screen until it fills the entire screen.
- Release your finger from the screen.
Alternatively, you can tap the green icon in the upper left corner of the app to switch to full screen mode.
If you want to disable split screen completely, you can do so in the settings. Go to Settings > Home Screen & Dock > Multitasking and toggle off “Allow Multiple Apps.” This will disable split screen and Slide Over mode.

