Mirroring iPhone to MacBook
If you’re looking to cast your iPhone screen to your MacBook, you’re in luck. There are several ways to do this, and it’s a great way to share your iPhone content with others on a larger screen. Whether you want to show off your photos, stream a video, or make a presentation, casting your iPhone on your MacBook is a convenient and easy way to do it.
One way to cast iPhone to MacBook is by using AirPlay. With AirPlay, you can wirelessly stream video, photos, and audio from your iPhone to your MacBook. To do this, you’ll need to make sure that both your iPhone and MacBook are on the same WiFi network. Now you can enable AirPlay on your MacBook by going to System Preferences, clicking on Sharing, and selecting AirPlay Receiver. From there, you can choose who can use your MacBook as an AirPlay destination, and enable a password if you want.
How to Cast iPhone to MacBook
Casting an iPhone screen to your MacBook can be useful for a variety of reasons. Such as sharing photos or videos with a larger audience or recording a tutorial. Here are the steps to cast your iPhone to your MacBook:
Step 1: Ensure Both Devices Are Connected to the Same Wi-Fi Network
Before you begin, make sure that your iPhone and MacBook are connected to the same Wi-Fi network. This is important because the casting process requires a stable and strong connection.
Step 2: Open QuickTime Player on Your MacBook
Open the QuickTime Player app on your MacBook. You can find it in the Applications folder or by using Spotlight search.
Step 3: Connect Your iPhone to Your MacBook Using a Lightning Cable
Connect your iPhone to your MacBook using a Lightning cable. Make sure that both devices are unlocked and that you trust the computer if prompted.
Step 4: Select Your iPhone as the Camera Input in QuickTime Player
In QuickTime Player, click on “File” in the menu bar and select “New Movie Recording.” A new window will appear with your MacBook’s camera activated. Click on the small arrow next to the record button and select your iPhone as the camera input.
Step 5: Start Recording Your iPhone Screen on Your MacBook
Once you have selected your iPhone as the camera input, you should see your iPhone screen appear in the QuickTime Player window on your MacBook. Click on the record button to begin recording your iPhone screen. You can stop the recording by clicking on the stop button.
That’s it! Now you can cast your iPhone screen to your MacBook. You can now use this recording for various purposes such as sharing it with others or using it for your own reference.
Applicable if No audio or No screen-
If you’re looking to share but not able to cast. Then there are a few steps you’ll need to follow.
First, make sure everything else is closed and connect your iPhone to your Mac using a wire cable. Then, open QuickTime and select File > New Movie Recording. At the right side of the red dot button, choose your iPhone’s name in the camera section.
To enable audio, select your iPhone’s name in the microphone section and toggle the audio button to the maximum in QuickTime. With these steps, you should now be able to screen share with audio.
Alternative Methods
If you’re looking for alternative methods to cast your iPhone to your MacBook, you have a couple of options. In this section, we’ll explore two of them: using AirPlay and using third-party apps.
Using AirPlay to Cast Your iPhone to MacBook
One of the easiest ways to cast your iPhone to your MacBook is by using AirPlay. This feature allows you to wirelessly stream video, photos, and audio from your iPhone to your MacBook.
To use AirPlay, you’ll need to make sure that your MacBook is set up as an AirPlay receiver. You can do this by going to your MacBook’s System Settings and clicking on AirPlay & Handoff. From there, you can turn on AirPlay Receiver and select an option for “Allow AirPlay for.”
Once your MacBook is set up as an AirPlay receiver, you can start casting your iPhone to it. To do this, simply swipe up from the bottom bezel of your iPhone to open the Control Center. From there, click on AirPlay and select your MacBook from the list of available devices.
Using Third-Party Apps to Cast Your iPhone to MacBook
If you’re looking for more advanced features or want to cast your iPhone to your MacBook using a different method, you can use third-party apps. There are several apps available that allow you to cast your iPhone to your MacBook.
These apps work by creating a virtual receiver on your MacBook that your iPhone can connect to. Once connected, you can use the app to mirror your iPhone’s screen, stream videos, and more.
When choosing a third-party app, make sure to do your research and read reviews to find one that works well and has the features you need. Some apps may need a paid subscription or have limitations on what you can do.
AirPlay or third-party apps are both viable options for casting your iPhone to your MacBook. Choose the method that works best for you. And enjoy the convenience of being able to use your iPhone on a larger screen.
Troubleshooting
If you encounter any problems while casting your iPhone to your MacBook, don’t worry. Here are some troubleshooting tips to help you get back on track.
Make Sure Your Devices Are Compatible
Before you start casting, make sure that your iPhone and MacBook are compatible with each other. Your MacBook needs to be running macOS Ventura or later, and your iPhone needs to be running iOS 14 or later. If your devices are not compatible, you won’t be able to cast your iPhone to your MacBook.
Check Your Wi-Fi Connection
Casting your iPhone to your MacBook requires a stable Wi-Fi connection. If your Wi-Fi connection is weak or unstable, you may experience problems while casting. Make sure that your iPhone and MacBook are connected to the same Wi-Fi network, and move closer to your router if possible. You can also try resetting your Wi-Fi router to see if that resolves the issue.
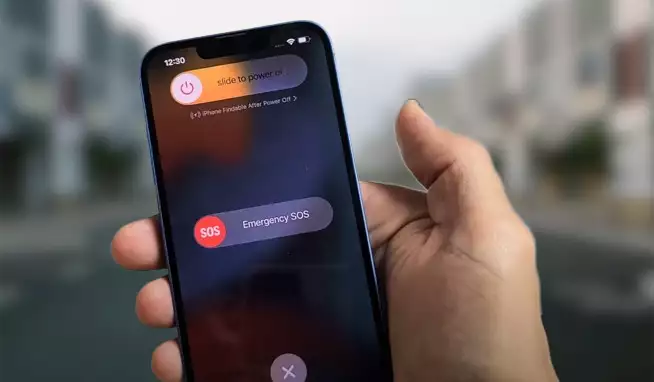
Restart Your Devices
If you’re still having trouble casting your iPhone to your MacBook, try restarting both devices. This can help to clear any temporary glitches or bugs that may be causing the problem. To restart your iPhone, press and hold the power button until the slider appears. Slide the slider to power off your iPhone, wait a few seconds, and then press and hold the power button again to turn it back on. To restart your MacBook, click on the Apple menu in the top-left corner of the screen, select Restart, and then click Restart again when prompted.
Update Your Software
Make sure that both your iPhone and MacBook are running the latest software updates. Outdated software can cause compatibility issues and other problems when casting. To check for updates on your iPhone, go to Settings > General > Software Update. To check for updates on your MacBook. click on the Apple menu in the top-left corner of the screen, select System Preferences, and then click on Software Update.
By following these troubleshooting tips, you should be able to cast your iPhone to your MacBook without any problems. If you continue to experience issues. consult the Apple support website or contact Apple customer support for further help.
Conclusion
In conclusion, casting iPhone to MacBook is a simple and convenient way to share your screen and enjoy content on a larger display. With the various methods available, you can choose the one that best suits your needs and budget.
If you want a wireless option, you can use AirPlay or third-party apps like LetsView, ApowerMirror, and AirDroid. These apps allow you to connect your iPhone and MacBook to the same Wi-Fi network and mirror your screen without any cables.
On the other hand, if you prefer a wired connection, you can use a lightning-to-USB cable to connect your iPhone to your MacBook. This method is reliable and doesn’t require a stable Wi-Fi network, but it can be inconvenient if you need to move around while using your phone.
When choosing a method to cast your iPhone to your MacBook, consider factors such as compatibility, ease of use, and cost. Casting your iPhone on MacBook is a useful feature. With the right tools and settings, you can enjoy all its features.

